发布时间:2024-02-18
来源:绿色资源网
在当今信息化的社会中,电脑已经成为我们生活和工作中不可或缺的工具之一,而在电脑的应用软件中,Excel作为一款功能强大的电子表格软件,不仅在数据处理和分析方面提供了便捷的解决方案,还为多人协同工作提供了便利。对于许多使用Excel的用户来说,如何实现多人共同编辑一个Excel文档却是一个常见的问题。本文将介绍电脑Excel怎么分享文件以及如何实现多人共同编辑一个Excel文档,帮助用户更好地利用Excel完成团队合作和信息共享。
操作方法:
1.在excel功能区点击“审阅”切换审阅选项,点击“共享工作簿”,如果弹出下面第二个图片对话框,则需要根据提示进行设置,点击确定。


2.点击excel的“文件”按钮,在文件菜单中,打开excel选项对话框。
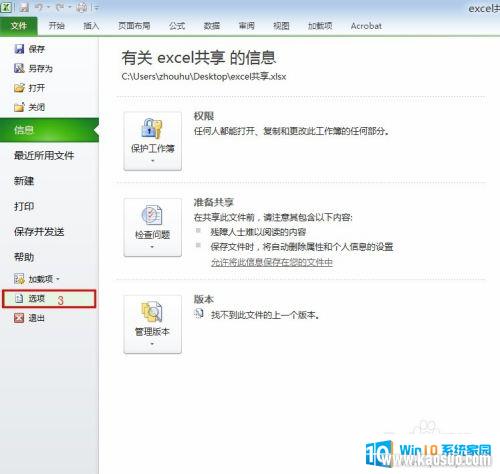
3.在excel选项对话框点击左侧红框框中的“信任中心”,接着点击“信任中心设置”打开信任中心设置。在信任中心对话框点击左侧红框框中的“个人信息选项”,然后取消勾选“保存时从文件属性中删除个人信息”,一路点击确定。
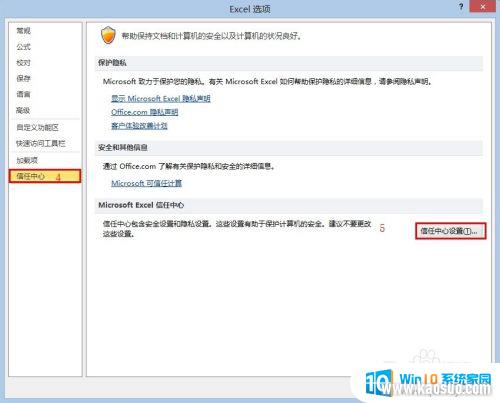
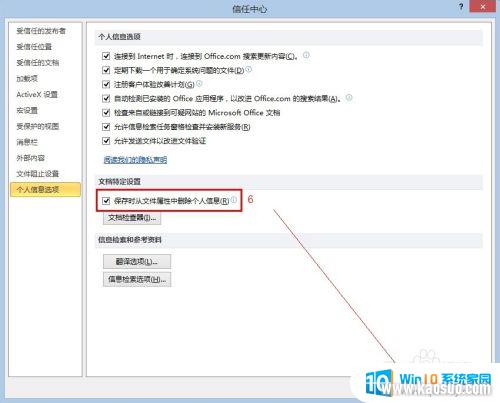
4.回到第一步点击“共享工作簿”,弹出“共享工作簿”设置对话框。勾选“允许多用户同时编辑,同时运行工作簿合并”,然后切换到高级选项下;
将自动更新间隔设置为5分钟(最短时间),然后勾选“保存本人的更改并查看其他用户的更改”,点击确定按钮。
弹出对话框提示,点击确定,保存文档。
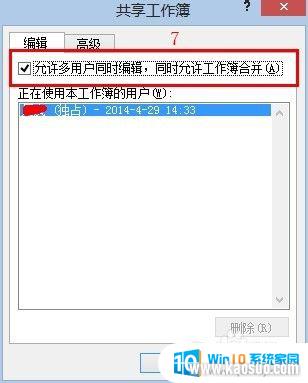
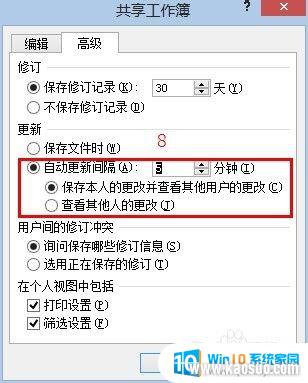
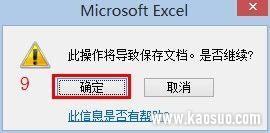
5.至此excel的共享工作簿设置完毕,下面接着设置共享文件夹。
6.新建一个文件夹,将文件夹放到任意一个任意位置(最好放在根目录),将设置好的excel放到该文件夹中。右键单击文件夹,然后执行:共享—特定用户。在文件共享界面添加 Everyone,并将权限级别调整为“读取/写入”,至此共享文件夹设置完成。
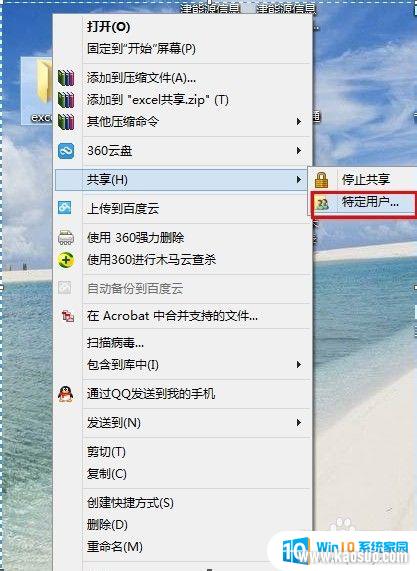
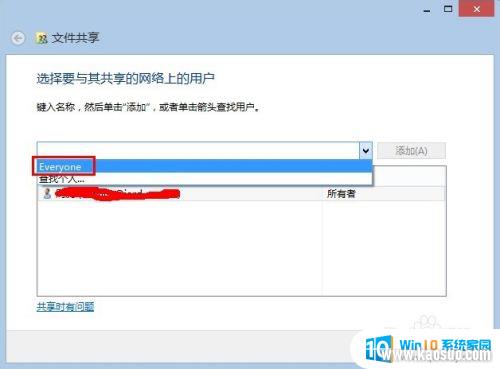
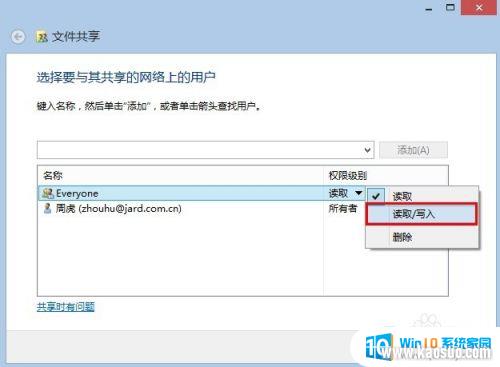
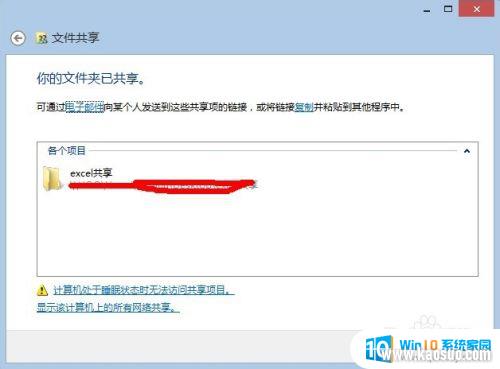
7.局域网的用户通过“工作组计算机”或者“\计算机IP地址”找到共享文件夹,打开共享文件。通过点击“共享工作簿”可以看到正在使用本工作簿的用户,在点击保存的时候可以看到其他用户对此工作簿的变更。
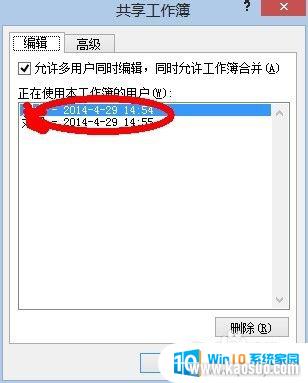
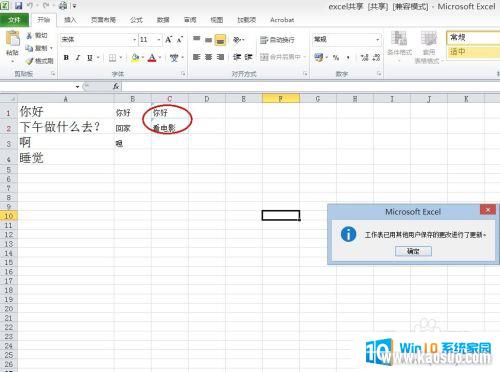
以上是关于如何在电脑上分享Excel文件的全部内容,如果有任何问题,请按照小编的方法进行操作,希望能对大家有所帮助。
- 1wps怎么添加仿宋_gb2312字体_WPS怎么设置仿宋字体
- 2电脑登陆微信闪退怎么回事_电脑微信登陆老是闪退的解决方法
- 3ppt每张幻灯片自动放映10秒_如何将幻灯片的自动放映时间设置为10秒
- 4电脑只有插电才能开机是什么情况_笔记本电脑无法开机插电源怎么解决
- 5ps4怎么同时连两个手柄_第二个手柄添加教程PS4
- 6台式机开机键怎么插线_主板上的开机键接口怎样连接台式电脑开机键线
- 7光盘怎么删除文件_光盘里的文件如何删除
- 8笔记本开机no bootable_笔记本开机出现no bootable device怎么办
- 9steam怎么一开机就自动登录_Steam如何设置开机启动
- 10光猫自带wifi无法上网_光猫一切正常但无法上网的解决方法

















