win11怎么让图片显示预览图_Win11图片不显示预览图怎么修复
发布时间:2024-02-18
来源:绿色资源网
Win11是微软最新发布的操作系统版本,备受期待和关注,有些用户在使用Win11时可能会遇到一个问题:图片无法显示预览图。这个问题可能会给用户带来不便和困扰,但幸运的是,我们可以通过一些方法来修复这个问题。接下来我们将介绍一些解决Win11图片不显示预览图的方法,帮助用户解决这个问题,提升使用体验。
进入任意一个文件夹,点击右上角的三个点。如下图所示
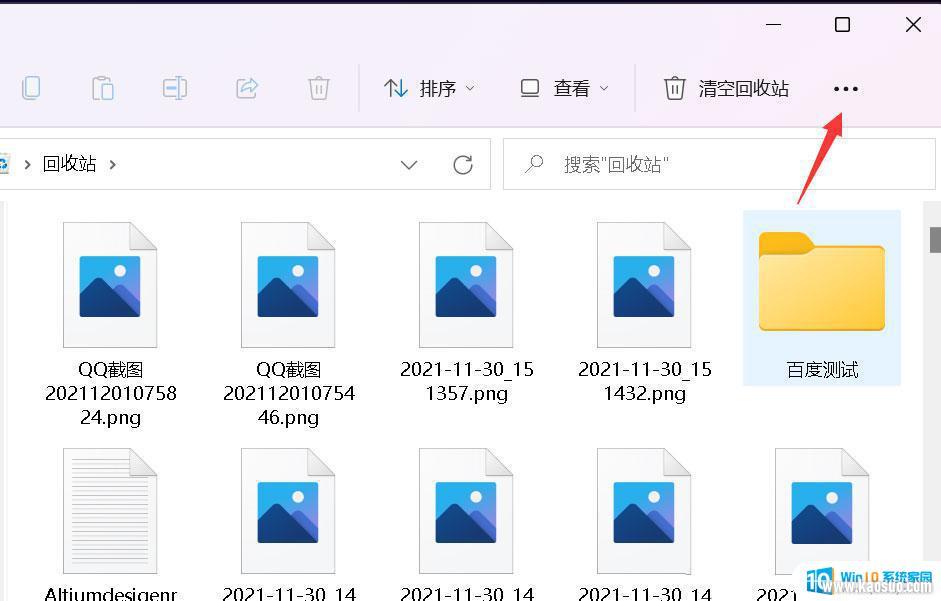
点击菜单中的选项,如下图所示
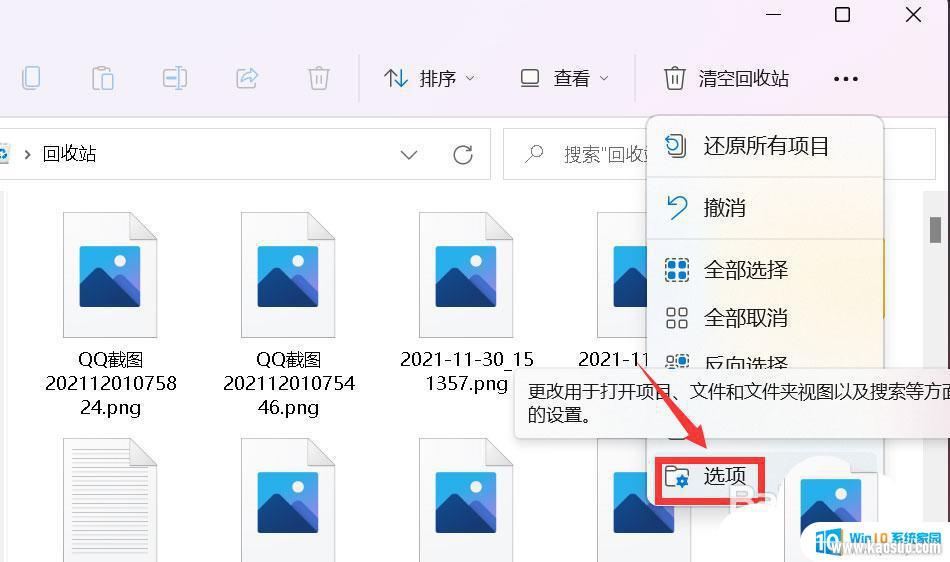
取消勾选始终显示图标,不显示缩略图。点击应用按钮,如下图所示
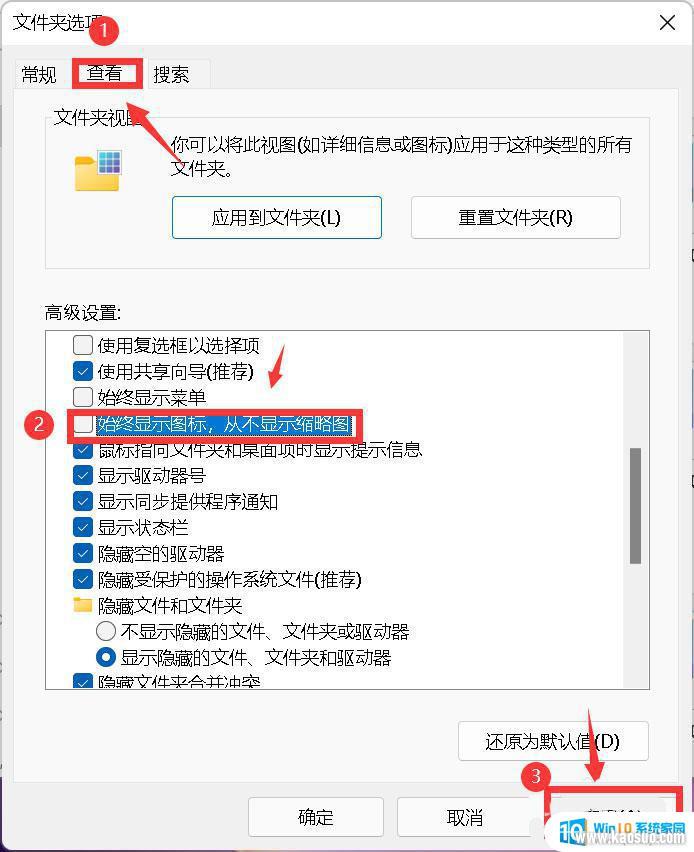
返回到文件夹,所有图片都显示为缩略图了。如下图所示
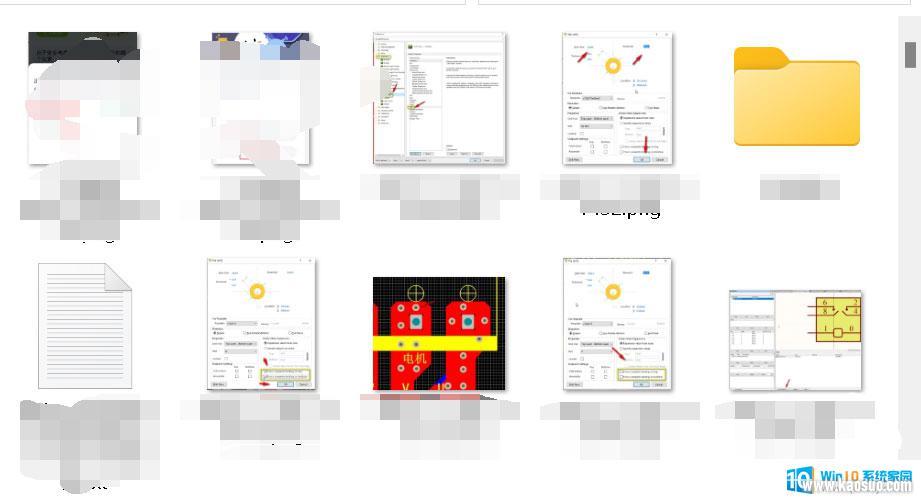
win11系统怎么设置鼠标可滚动非活动窗口?
win11怎么压缩图片? windows11压缩图片大小的技巧
win11输入法候选框消失了怎么办? 恢复win11输入法选字框的技巧
以上就是Win11如何显示图片预览图的全部内容,如果遇到这种情况,您可以按照以上步骤解决问题,非常简单快速,一步到位。
分类列表
换一批
手游推荐
手游排行榜
推荐文章
- 1win11无法认出硬盘_硬盘识别不了怎么办
- 2win11更新后提示内核隔离_如何关闭Windows11内核隔离
- 3win11桌面图标都是白色_windows11桌面图标显示异常白色怎么办
- 4win11csgo4:3怎么去黑边_CS:GO笔记本4:3分辨率黑边如何去除
- 5win11 ms-settings:display_电脑设置无法打开ms-settings:display怎么解决?
- 6怎么查看电脑是win10还是win11_笔记本电脑升级win11值得吗
- 7电脑麦克风会自动调节_Win11麦克风音量自动调节问题如何解决
- 8win11连接显示屏_Win11怎么设置外接显示器分辨率
- 9windows11连接不了wifi_win11wifi连接失败如何解决
- 10win11主文件夹怎么隐藏_Win11系统如何隐藏私密文件夹?
















