电脑屏幕有点模糊怎么调_电脑屏幕显示模糊怎么解决
发布时间:2024-02-14
来源:绿色资源网
电脑屏幕模糊问题是许多电脑用户经常遇到的困扰,当我们在使用电脑时,突然发现屏幕显示变得模糊不清,不仅影响我们的工作效率,还会给眼睛带来不适。当电脑屏幕出现模糊情况时,我们应该如何解决呢?我们可以通过调整屏幕分辨率来解决这一问题。
具体步骤:
1.打开我们的电脑,进入到电脑桌面,在桌面右下角点击“开始”按钮。
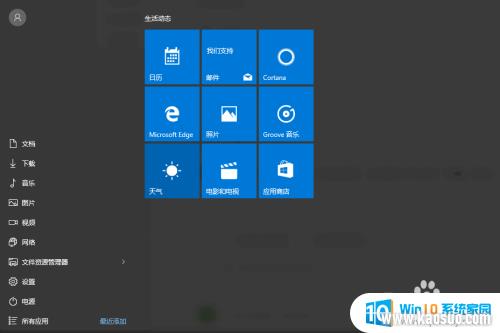
2.点击“开始”按钮后,打开开始菜单,在菜单里选择“设置”,打开电脑的“设置”弹窗。
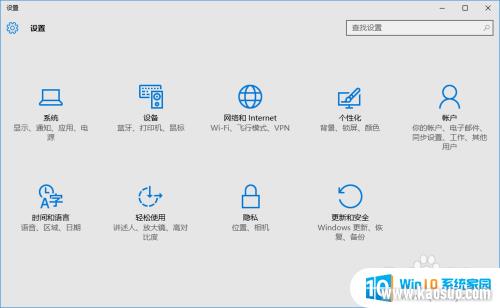
3.在“设置”里选择“系统”选项,打开我们电脑的“系统”设置弹窗。
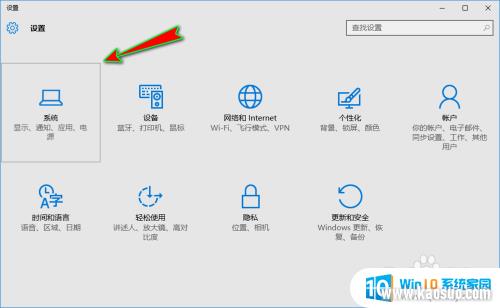
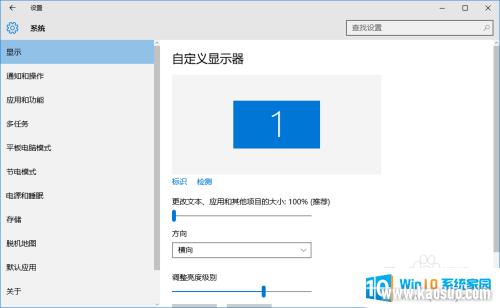
4.接着,我们在弹窗左侧菜单栏中选择“显示”选项。然后在右侧将滚动条拖动到最下方,找到并点击“高级显示设置”选项。
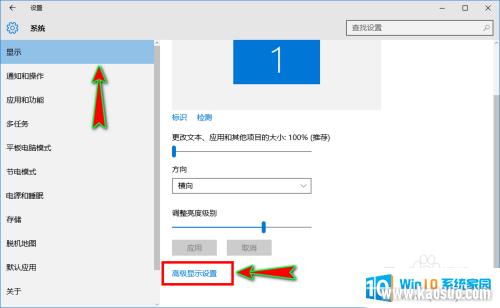
5.打开“高级显示设置”弹窗之后,我们在弹窗底部继续找到并点击“显示适配器属性”选项。
6.点击后就会弹出“显示适配器弹窗”,在弹窗顶部菜单中我们直接选择“适配器”选项。然后点击下面的“列出所有模式”按钮。
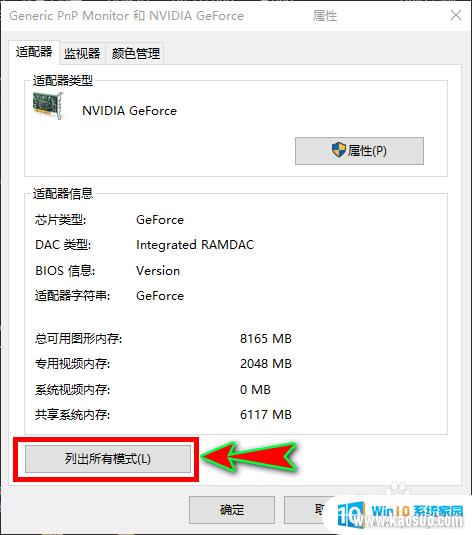
7.点击后就会弹出“列出所有模式”弹窗,在弹窗里我们选择自己电脑显示器的最高分辨率和最高刷新率即可。一般默认在最后一个,选择好之后点击“确定”就行了。
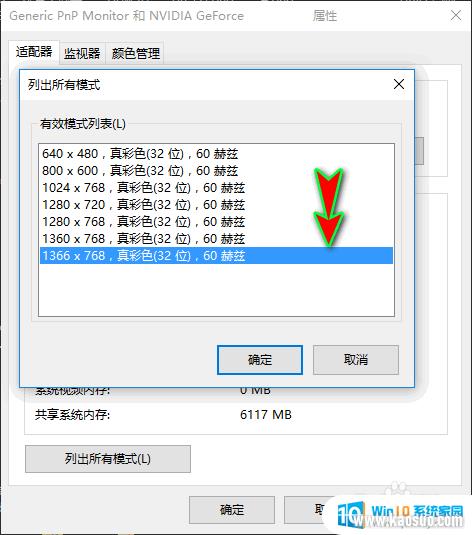
以上是电脑屏幕模糊的调整步骤,如果有不清楚的用户可以参考以上小编的操作步骤,希望能对大家有所帮助。
分类列表
换一批
手游推荐
手游排行榜
推荐文章
- 1wps怎么添加仿宋_gb2312字体_WPS怎么设置仿宋字体
- 2电脑登陆微信闪退怎么回事_电脑微信登陆老是闪退的解决方法
- 3ppt每张幻灯片自动放映10秒_如何将幻灯片的自动放映时间设置为10秒
- 4电脑只有插电才能开机是什么情况_笔记本电脑无法开机插电源怎么解决
- 5ps4怎么同时连两个手柄_第二个手柄添加教程PS4
- 6台式机开机键怎么插线_主板上的开机键接口怎样连接台式电脑开机键线
- 7光盘怎么删除文件_光盘里的文件如何删除
- 8笔记本开机no bootable_笔记本开机出现no bootable device怎么办
- 9steam怎么一开机就自动登录_Steam如何设置开机启动
- 10光猫自带wifi无法上网_光猫一切正常但无法上网的解决方法

















