win11控制面板一直闪_Win11打开控制面板闪退如何解决
发布时间:2024-02-14
来源:绿色资源网
许多Win11用户反映打开控制面板时遇到闪退的问题,这让人感到困惑和烦恼,控制面板作为windows系统的重要组成部分,承担着许多系统设置和管理任务,因此无法打开控制面板会给用户的正常使用带来很大的困扰。面对这一问题,我们应该如何解决呢?接下来本文将为大家介绍几种解决方法,帮助大家解决Win11打开控制面板闪退的困扰。
?Win11控制面板闪退的解决方法 方法一:win11控制面板打开闪退1、首先我们在桌面中按下【win】+【r】在打开的页面中输入【msconfig】点击确定。
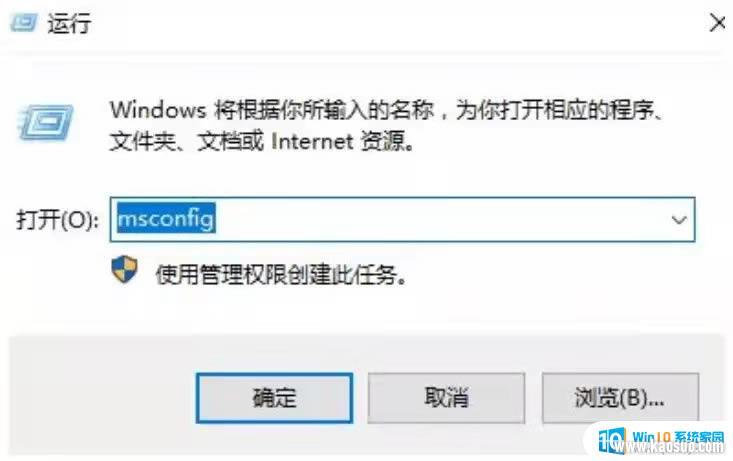
2、在进入的页面中,我们切换到服务选项。转移到该页面后,我们勾选【隐藏所有microsoft服务】,完成操作后点击【全部禁用】即可。
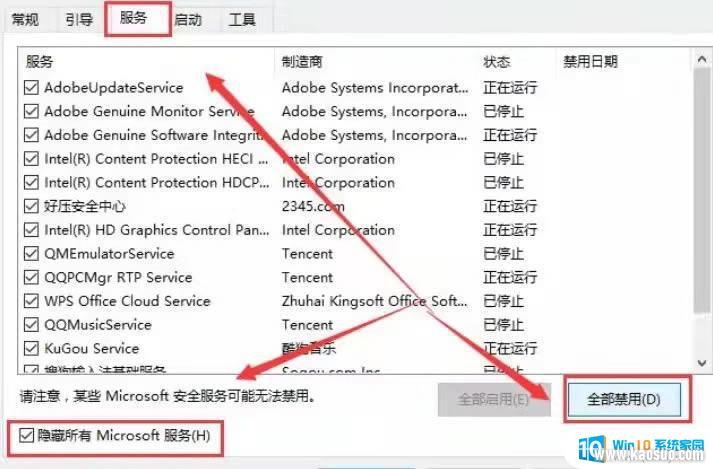
3、此时我们按下【ctrl】【shift】【esc】打开任务管理器,选择【启动】页面。将所有的启动项都禁用即可。
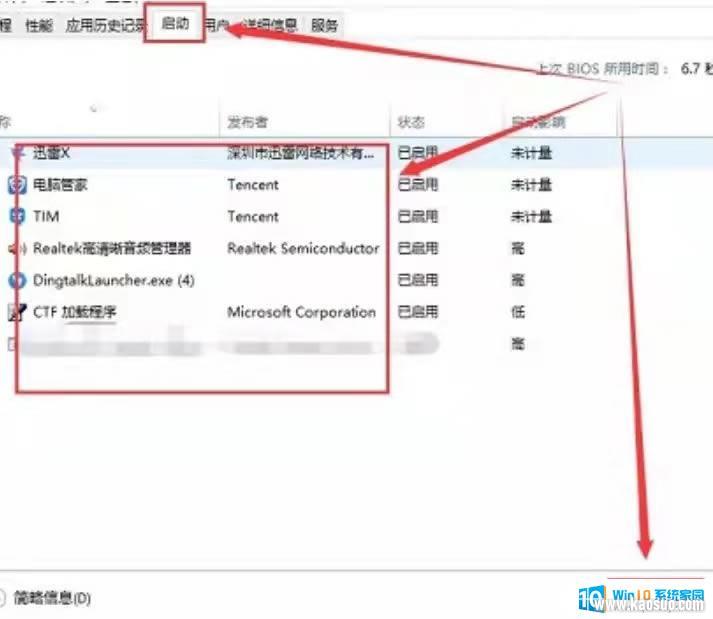
4、此时按下【win】+【x】打开选项栏,我们点击【命令提示符】进入。
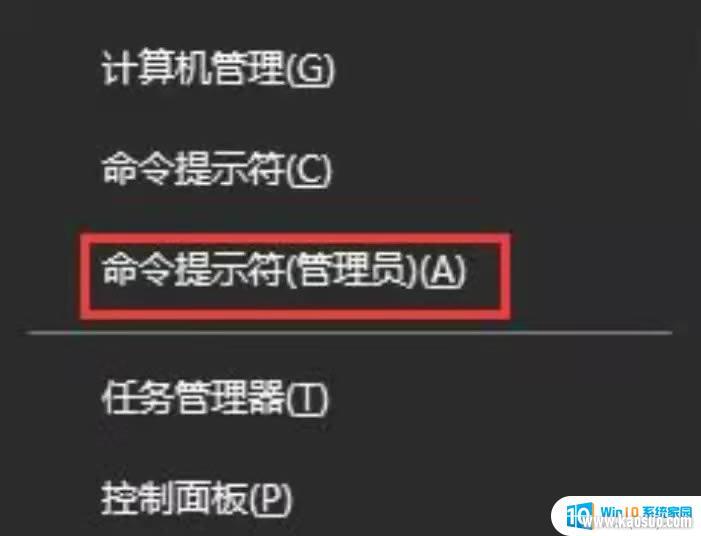
5、将下列命令输入进行系统的自我保护和修复的操作当中。
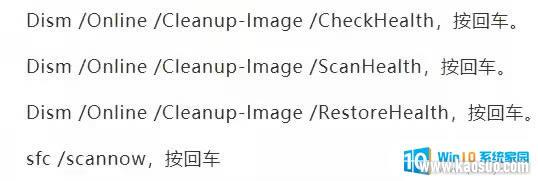
6、若出现无法修复的情况,我们重复输入命令并执行即可。
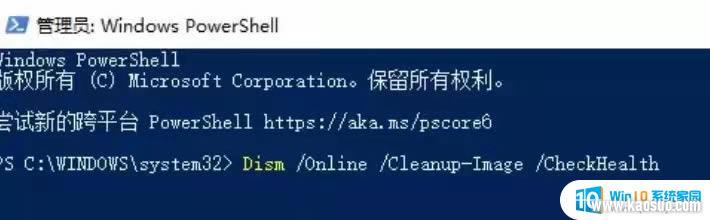
1、首先我们在搜索框中输入【Geforce Experienc】将其打开。
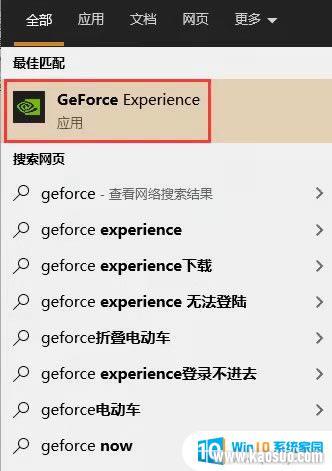
2、打开页面后我们点击上方【驱动程序】检查更新文件,下载最新的驱动版本。
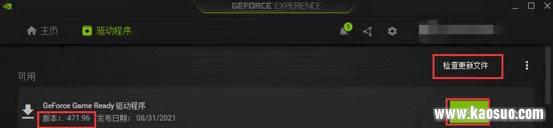
3、当下载完成后,我们选择快速安装根据提示完成驱动的安装即可。

4、当驱动更新后,我们重启电脑。回到页面后再次打开nvidia控制面板就不会出现闪退的现象啦。
以上是关于Win11控制面板一直闪烁的全部内容,如果您遇到这种情况,可以按照以上方法解决,希望对大家有所帮助。
分类列表
换一批
手游推荐
手游排行榜
推荐文章
- 1win11无法认出硬盘_硬盘识别不了怎么办
- 2win11更新后提示内核隔离_如何关闭Windows11内核隔离
- 3win11桌面图标都是白色_windows11桌面图标显示异常白色怎么办
- 4win11csgo4:3怎么去黑边_CS:GO笔记本4:3分辨率黑边如何去除
- 5win11 ms-settings:display_电脑设置无法打开ms-settings:display怎么解决?
- 6怎么查看电脑是win10还是win11_笔记本电脑升级win11值得吗
- 7电脑麦克风会自动调节_Win11麦克风音量自动调节问题如何解决
- 8win11连接显示屏_Win11怎么设置外接显示器分辨率
- 9windows11连接不了wifi_win11wifi连接失败如何解决
- 10win11主文件夹怎么隐藏_Win11系统如何隐藏私密文件夹?
















