发布时间:2024-02-13
来源:绿色资源网
现如今随着互联网的迅猛发展,无线网络已经成为人们生活中必不可少的一部分,而TP-Link无线路由器作为市场上备受欢迎的品牌之一,其设置过程也备受用户关注。本文将针对TP-Link无线路由器的设置进行详细讲解,帮助大家轻松搭建自己的无线网络环境。通过图文并茂的方式,我们将一步步为您演示TP-Link路由器的设置过程,让您轻松掌握,快速上手。无论您是初次接触无线网络,还是对路由器设置有一定了解,本教程都能为您提供有价值的帮助。让我们一起来看看如何进行TP-Link无线路由器的设置吧!
操作方法:
1.首先我们登录路由器,TP路由登录地址为“tplogin.cn”在浏览器地址栏输入此网址,或者输入“192.168.0.1”也可登录。在输入地址以后,会进入登录界面,如果是第一次登录会让你设置密码,设置好以后,登录即可。
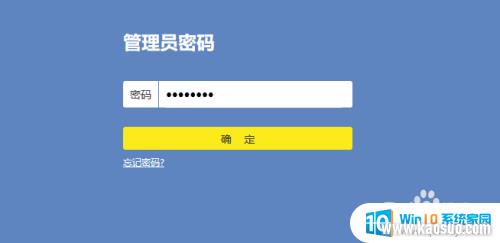
2.登录到路由器界面以后,我们点击右下角的“路由设置”,进入路由器设置界面。
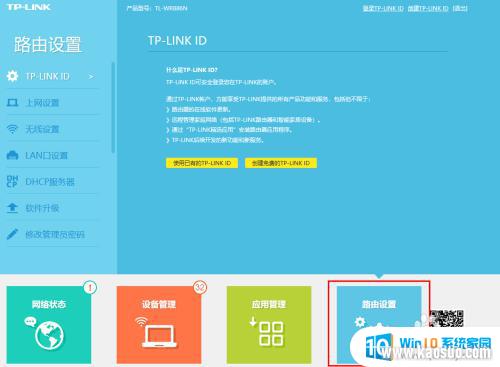
3.进入路由器界面,选择“上网设置”。上网方式选择“宽带拨号上网”然后输入宽带账号和宽带密码,点击“连接”按钮。
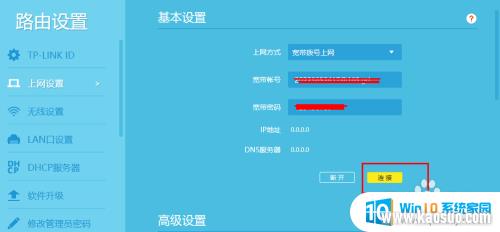
4.我们在路由器设置界面,在无线功能选择“开启”。在输入无线名称跟密码(自己设置个好记的),然后在点击“保存”。
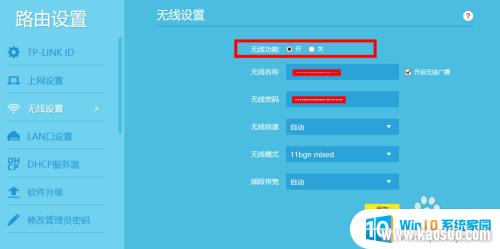
5.然后我们在选择LAN口设置,在LAN口ip设置里选择“手动”,ip地址里输入:192.168.1.51,子网掩码输入:255.255.255.0,然后点击“保存”LAN口就设置好了。
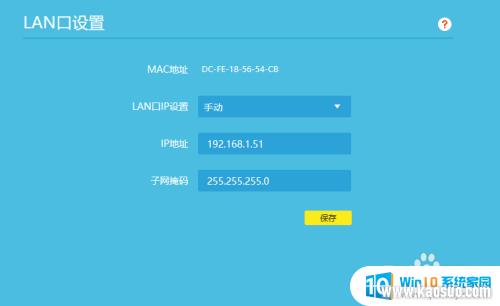
6.在设置DHCP服务器,在设置界面中。第一行的DHCP服务器选择“开启”,在开始地址池输入:192.168.1.100、结束地址池输入:192.168.1.199,在输入网关:192.168.1.51,还有输入dns。这里的内容可根据需求自行填写,不是固定填写的,我以这里输入的内容为例。
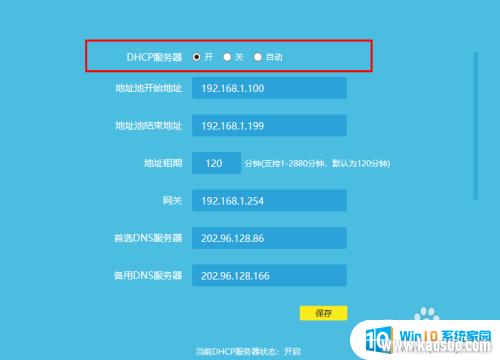
以上是tipilingke路由器设置的全部内容,如果您遇到这种情况,可以按照以上方法进行解决,希望这些方法能够帮到您。
- 1wps怎么添加仿宋_gb2312字体_WPS怎么设置仿宋字体
- 2电脑登陆微信闪退怎么回事_电脑微信登陆老是闪退的解决方法
- 3ppt每张幻灯片自动放映10秒_如何将幻灯片的自动放映时间设置为10秒
- 4电脑只有插电才能开机是什么情况_笔记本电脑无法开机插电源怎么解决
- 5ps4怎么同时连两个手柄_第二个手柄添加教程PS4
- 6台式机开机键怎么插线_主板上的开机键接口怎样连接台式电脑开机键线
- 7光盘怎么删除文件_光盘里的文件如何删除
- 8笔记本开机no bootable_笔记本开机出现no bootable device怎么办
- 9steam怎么一开机就自动登录_Steam如何设置开机启动
- 10光猫自带wifi无法上网_光猫一切正常但无法上网的解决方法

















