笔记本怎么不显示无线网络图标_笔记本电脑无线网络连接图标找不到
发布时间:2024-02-12
来源:绿色资源网
近年来随着信息技术的飞速发展,笔记本电脑已成为我们生活中必不可少的工具之一,有时我们会遇到一些令人困扰的问题,比如笔记本电脑无法显示无线网络图标,或者无法找到无线网络连接图标。这种情况不仅会影响我们正常上网的需求,还可能给我们的工作和学习带来一定的困扰。为什么会出现这样的问题呢?我们有哪些解决方法呢?下面将就这一问题给大家做一详细的解答。
具体步骤:
1.首先,在任务栏鼠标右键单击。在弹出的菜单中,鼠标左键单击选择属性。
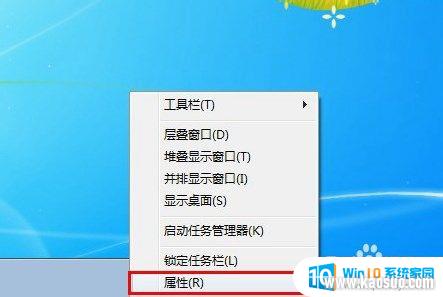
2.在弹出的窗口中,鼠标左键单击选择自定义。
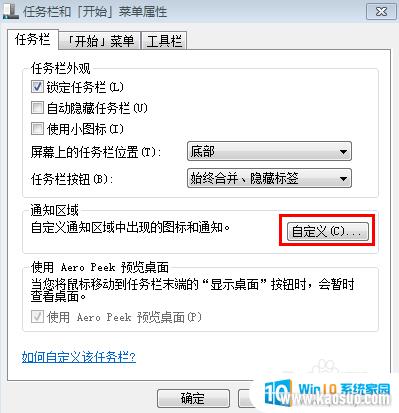
3.在弹出的通知区域图标设置窗口中,点击打开或关闭系统图标。
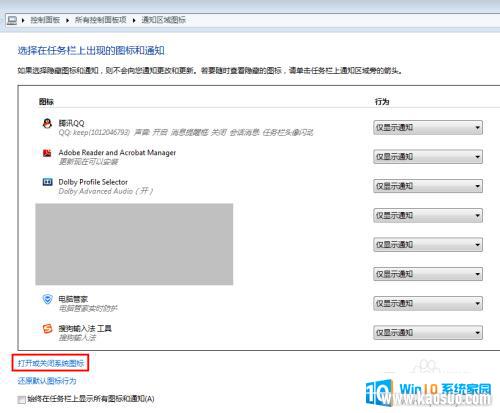
4.进入系统图标设置后,我们可以看到网络的状态是关闭的(下图1)。
我们点击关闭右侧的倒三角,将网络图标的状态修改设置为打开(下图2)。
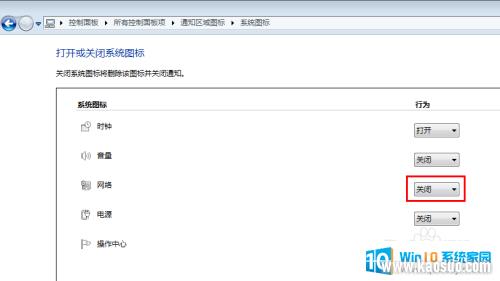
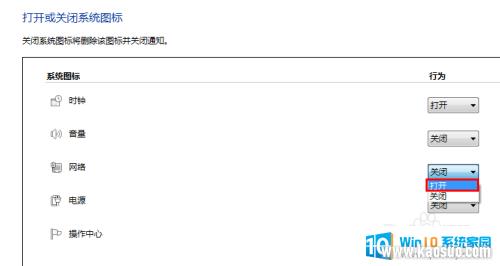
5.这时,在上一个界面(下图1)我们可以看到网络图标已经出现在通知区域图标里边。且状态为显示图标和通知。我们也可以根据下图2修改显示的设置。
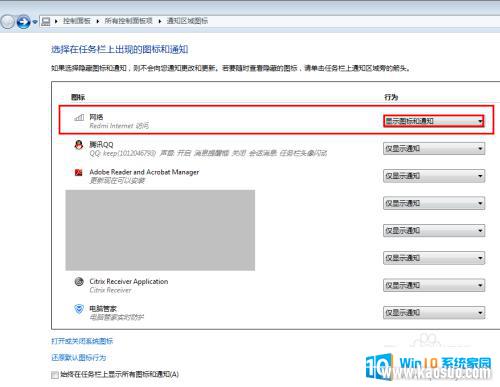
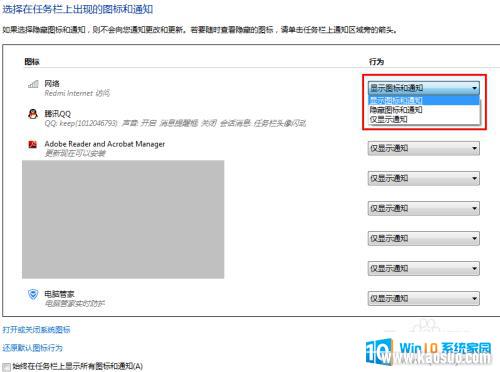
6.我们再看任务栏,可以看到无线网络的图标已经可以显示出来了。
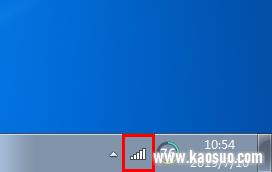
7.如对您有帮助,请点赞、投票支持一下作者,谢谢~
以上就是关于笔记本如何解决无线网络图标不显示的全部内容,如果你也遇到了相同情况,可以按照以上方法解决。
分类列表
换一批
手游推荐
手游排行榜
推荐文章
- 1wps怎么添加仿宋_gb2312字体_WPS怎么设置仿宋字体
- 2电脑登陆微信闪退怎么回事_电脑微信登陆老是闪退的解决方法
- 3ppt每张幻灯片自动放映10秒_如何将幻灯片的自动放映时间设置为10秒
- 4电脑只有插电才能开机是什么情况_笔记本电脑无法开机插电源怎么解决
- 5ps4怎么同时连两个手柄_第二个手柄添加教程PS4
- 6台式机开机键怎么插线_主板上的开机键接口怎样连接台式电脑开机键线
- 7光盘怎么删除文件_光盘里的文件如何删除
- 8笔记本开机no bootable_笔记本开机出现no bootable device怎么办
- 9steam怎么一开机就自动登录_Steam如何设置开机启动
- 10光猫自带wifi无法上网_光猫一切正常但无法上网的解决方法

















