怎样删除删不掉的软件_电脑里强制删除无法删除的软件方法
发布时间:2024-02-10
来源:绿色资源网
在日常使用电脑的过程中,我们常常会遇到一些顽固的软件,无论怎么操作都无法彻底删除,这些软件可能是因为某些原因安装不完全,或者是被病毒感染后变得难以删除。面对这种情况,我们需要采取一些特殊的方法,才能彻底清除这些软件。下面我们将介绍一些有效的方法,帮助你解决这一烦恼。无论是通过控制面板、注册表编辑器还是第三方软件,你都可以找到解决方案,从而让你的电脑更加干净、流畅。
具体步骤:
1.在桌面上找到这个软件。我这里就以图中这个软件为例子。

2.单击软件右键,选择“删除”
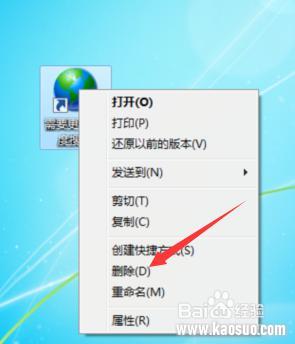
3.这个时候咱们可以看到一个提示。提示我们需要获得一个权限才能删除这个软件。我们就根据这个提示,把这个软件的权限更改一下。然后再来删除这个软件。
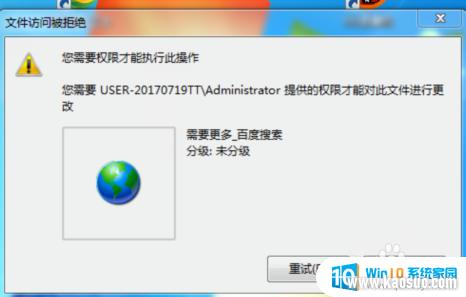
4.鼠标点到软件上,单击右键,然后找到“属性”
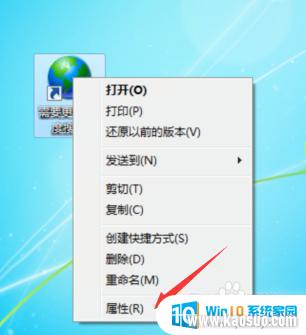
5.找到“安全”这个选项
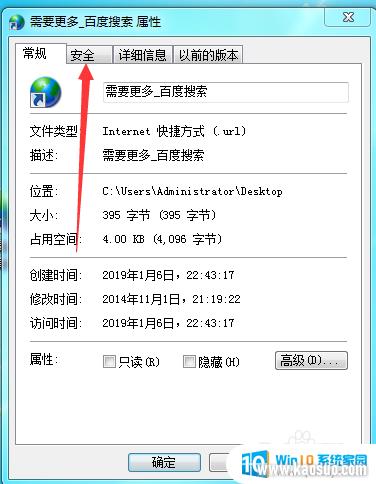
6.点开后可以看到箭头指的这三个选项。就代表这个软件的权限分为三个层次、不同的层次的权限是不一样的。
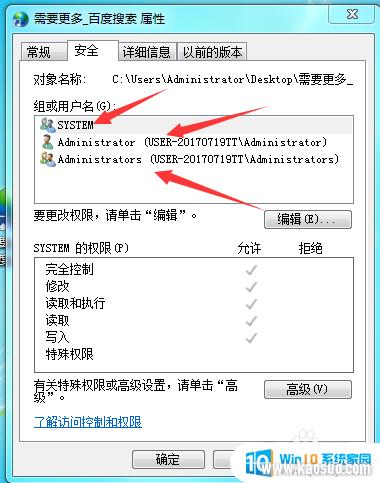
7.点击箭头指的“高级”
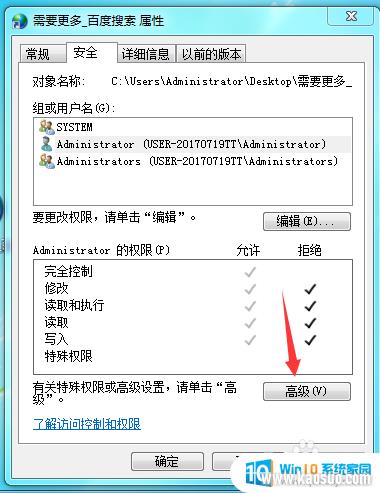
8.将箭头指的显示“拒绝”这个选项选中,然后点击下面的“更改权限”

9.点击箭头指的“编辑”
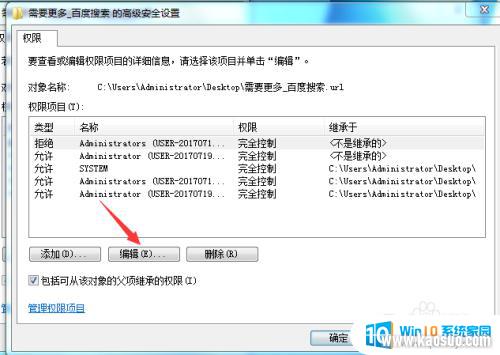
10.将“允许”这一栏全部打上对勾。再点击确定。
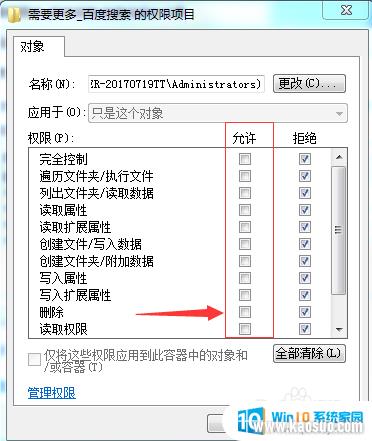
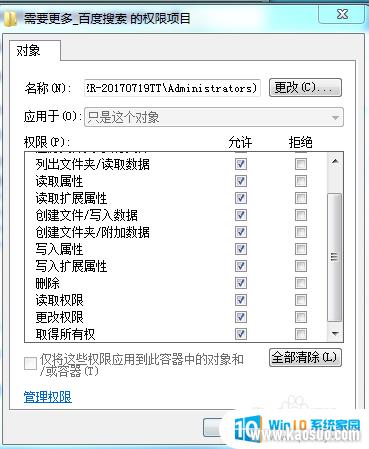
11.这时候我们可以看到,权限这一栏全部变成了“允许”
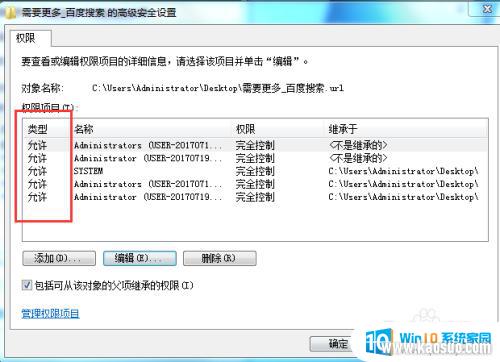
12.再次点击需要删除的软件。单击鼠标右键。选择删除。
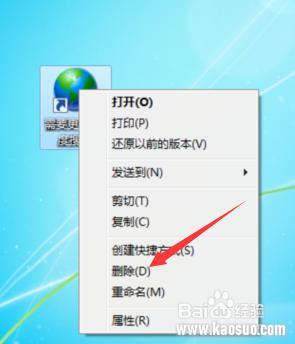
13.这时候会跳出框框询问是否将软件放入回收站。选择“是”。然后这个软件就直接被删除了。
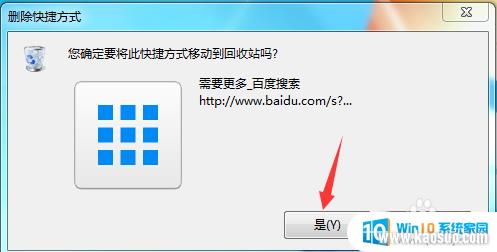
以上就是如何删除无法删除的软件的全部内容,如果您遇到相同的问题,可以参考本文中介绍的步骤进行修复,希望对大家有所帮助。
分类列表
换一批
手游推荐
手游排行榜
推荐文章
- 1wps怎么添加仿宋_gb2312字体_WPS怎么设置仿宋字体
- 2电脑登陆微信闪退怎么回事_电脑微信登陆老是闪退的解决方法
- 3ppt每张幻灯片自动放映10秒_如何将幻灯片的自动放映时间设置为10秒
- 4电脑只有插电才能开机是什么情况_笔记本电脑无法开机插电源怎么解决
- 5ps4怎么同时连两个手柄_第二个手柄添加教程PS4
- 6台式机开机键怎么插线_主板上的开机键接口怎样连接台式电脑开机键线
- 7光盘怎么删除文件_光盘里的文件如何删除
- 8笔记本开机no bootable_笔记本开机出现no bootable device怎么办
- 9steam怎么一开机就自动登录_Steam如何设置开机启动
- 10光猫自带wifi无法上网_光猫一切正常但无法上网的解决方法

















