笔记本查看主板型号_查看笔记本电脑主板型号的步骤
发布时间:2024-02-07
来源:绿色资源网
随着科技的不断发展,笔记本电脑已经成为了我们日常工作和生活中不可或缺的工具,当我们需要升级或更换电脑硬件时,了解笔记本电脑的主板型号就显得尤为重要。主板是电脑的核心部件,它承载着整个电脑系统的运行。由于主板通常被安装在电脑内部,我们无法直接观察到型号信息。究竟怎样才能轻松查看笔记本电脑的主板型号呢?下面将为大家介绍几个简单的步骤。
方法如下:
1.方法一:
在桌面上面找到计算机图标,然后鼠标右击,在弹出的选项中点击 设备管理选项。
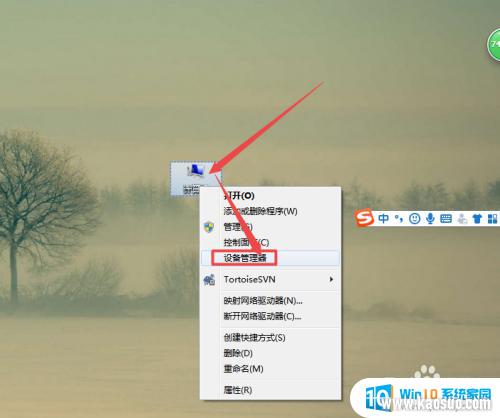
2.然后在打开的页面中点击系统设备,将它展开。展开之后,可以看到主板型号信息了,如图。
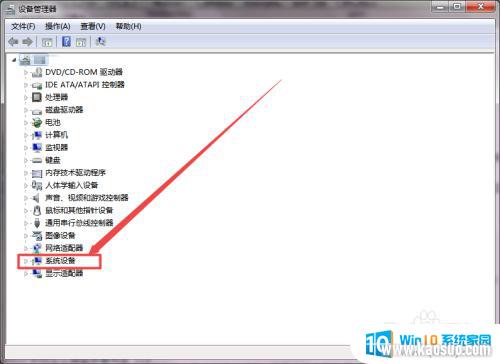
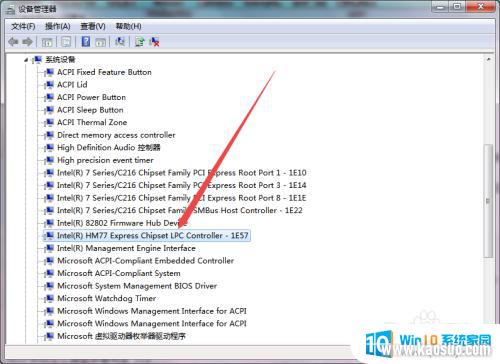
3.方法二:使用第三方软件查看
在桌面上面找到鲁大师这个软件的快捷方式,没有的可以下载一个。打开它。
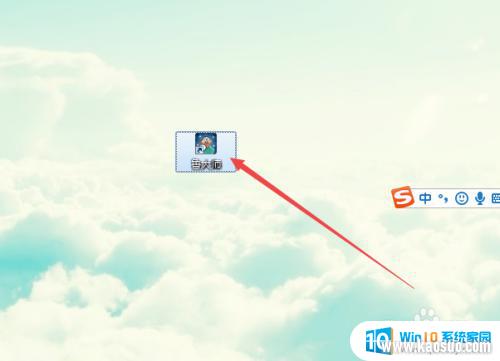
4.打开之后,来到了硬件体检页面,然后点击上面的硬件检测选项卡。
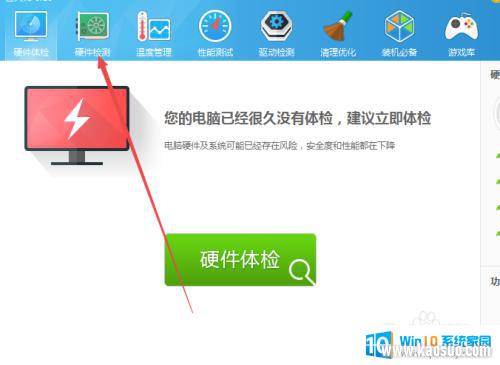
5.然后它会自动检测,需要大概30秒左右。
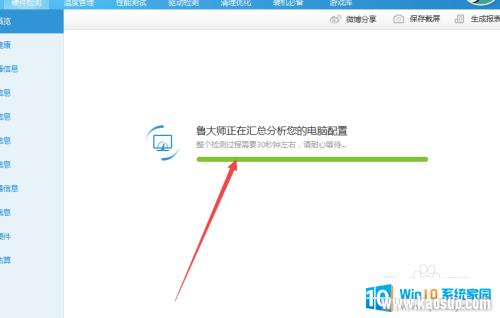
6.一会之后,检测完成了,就可以看到硬件的信息了,其中有一个是主板型号的信息。
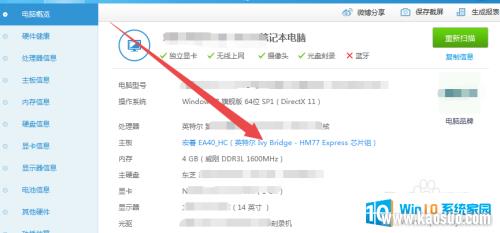
7.若是要查看详细的主板信息,则点击左侧的主板选项。然后就可以看到详细的主板型号信息了。
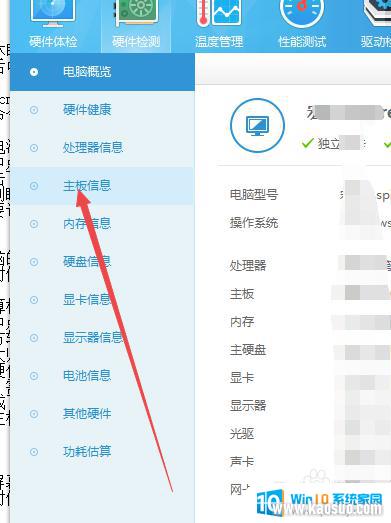
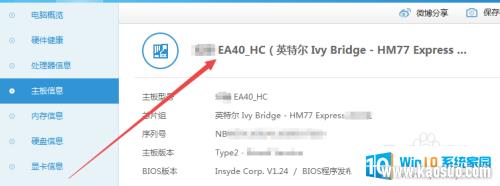
以上是查询笔记本主板型号的全部内容,如果您遇到这种情况,可以按照以上方法解决,希望对大家有所帮助。
分类列表
换一批
手游推荐
手游排行榜
推荐文章
- 1wps怎么添加仿宋_gb2312字体_WPS怎么设置仿宋字体
- 2电脑登陆微信闪退怎么回事_电脑微信登陆老是闪退的解决方法
- 3ppt每张幻灯片自动放映10秒_如何将幻灯片的自动放映时间设置为10秒
- 4电脑只有插电才能开机是什么情况_笔记本电脑无法开机插电源怎么解决
- 5ps4怎么同时连两个手柄_第二个手柄添加教程PS4
- 6台式机开机键怎么插线_主板上的开机键接口怎样连接台式电脑开机键线
- 7光盘怎么删除文件_光盘里的文件如何删除
- 8笔记本开机no bootable_笔记本开机出现no bootable device怎么办
- 9steam怎么一开机就自动登录_Steam如何设置开机启动
- 10光猫自带wifi无法上网_光猫一切正常但无法上网的解决方法

















