发布时间:2024-02-07
来源:绿色资源网
在现代社会电脑已经成为人们生活中不可或缺的工具之一,在使用电脑时,我们有时会遇到一些棘手的问题,比如当我们插入耳机后,音响和耳机同时发出声音。这种情况让人感到困惑和烦恼,因为我们可能并不希望将声音同时传输到音响和耳机上。为了解决这个问题,我们需要寻找一种有效的方法,使电脑能够正确识别我们所选择的音频输出设备,以便我们能够根据需要调整声音输出的位置。接下来本文将为大家介绍一些解决这一问题的方法。
具体方法:
1.我的台式计算机,在前面板插入了耳机,播放歌曲时,耳机和音响同时都有歌曲的声音,无论如何旋转耳机插头,音响和耳机还是同时有声音。

2.电脑怎么耳机和电脑同时有声音的解决方法
方法一:
右键点击:开始,在右键菜单中左键点击:控制面板;
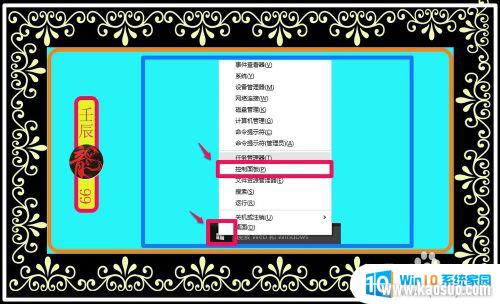
3.我们在打开的控制面板中找到:Realtek高清晰音频管理器,并左键双击之(如果打不开Realtek高清晰音频管理器或者没有Realtek高清晰音频艳盯管理器。必须更新声卡驱动);
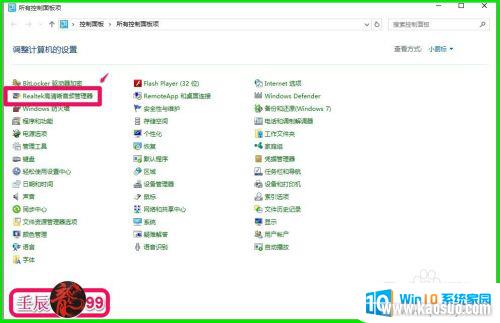
4.在打开的Realtek高清晰音频管理器窗口,我们点击右上角的小黄色文件夹,打开插孔设置对话框,在插孔设置对话框中,我们可以看到:当插入设备时,开启自动弹出对话框的复选框中打了勾;
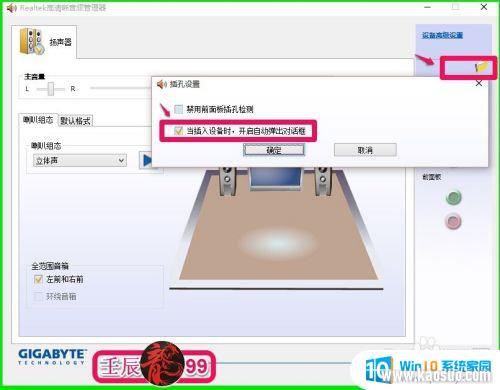
5.左键点击去掉这个复选框内的勾,再点击:确定,这时我们再插入耳机,电脑的音响就不会有声音,披恩只有耳机有声音了(如果还同时有声音,旋转耳机插头)。
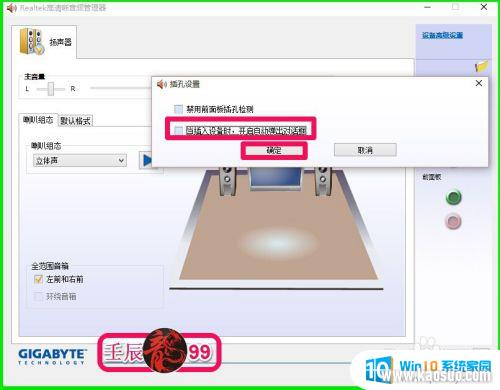
6.方法二:
如果Realtek高清晰音频管理器窗口,小黄色文件夹中插孔设置对话框中的当插入设备时,开启自动弹出对话框复选框中的勾没有去掉;
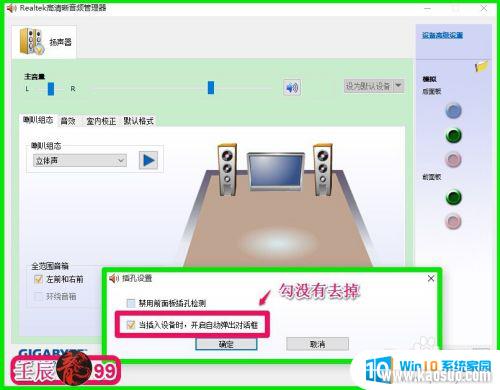
7.我们插入耳机时,会同时弹出Realtek高清晰音频管理器窗口和该设备应被验证为的对话框,该设备应被验证为的对话框中显示插入了耳机设备,我们点击:确定,这时音响就会没有声音了。
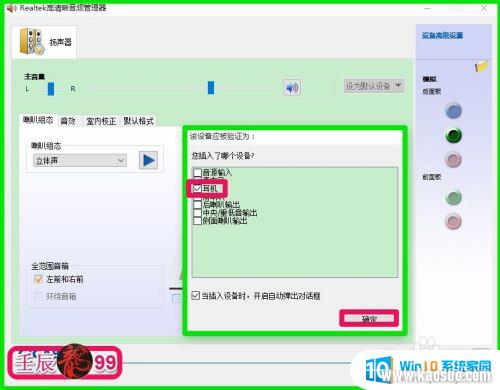
8.如果以后我们插入耳机时,要使音响没有声音侧八酱的话。我们在该设备应被验证为的对话框中,把当插入设备时,开启自动弹出对话框前面复选框内的勾点击去掉,再点击:确定,以后再插入耳机时就不会耳机和音响同时都有声音。
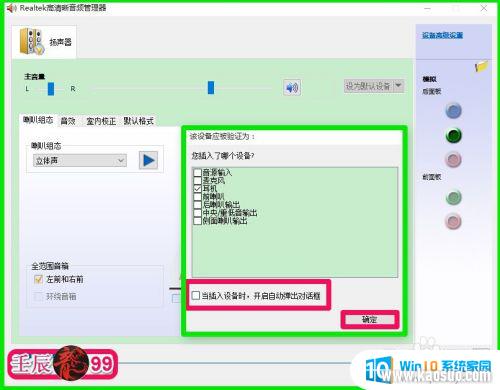
9.我们去掉了当插入设备时,开启自动弹出对话框前面复选框内的勾时。Realtek高清晰音频管理器中插孔设置的勾也去掉了,以后插入耳机时也不会弹出该设备应被验证为的对话框了,当然耳机和音响也不会同时有声音了。
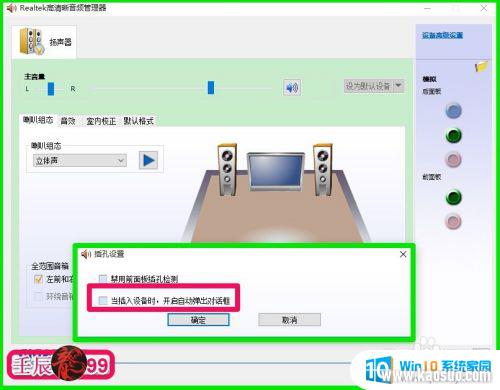
10.如果插入耳机没有声音,但音响有声音,我们应该检查一下该设备应被验证为对话框中的耳机复选框是否打了勾,如果没有打勾,那耳机也是不会有声音的。
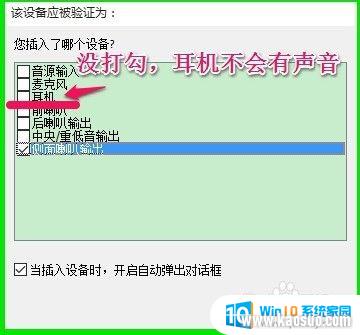
11.总之,引起耳机和音响同时都有声音的是:当插入设备时,开启自动弹出对话框前面复选框内的勾,去掉这个勾就不会耳机和音响同时有声音,保留这个勾耳机和音响都会同时有声音。
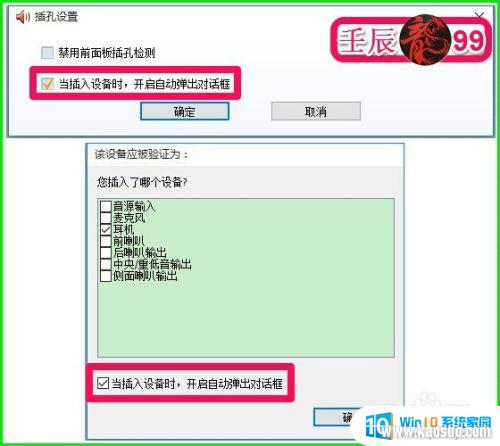
12.以上即:电脑怎么耳机和电脑同时有声音的解决方法,供出现以上现象的朋友们参考使用。
以上是关于如何让电脑和耳机同时播放声音的全部内容,如果你遇到了相同的情况,你可以按照这些方法来解决。
- 1wps怎么添加仿宋_gb2312字体_WPS怎么设置仿宋字体
- 2电脑登陆微信闪退怎么回事_电脑微信登陆老是闪退的解决方法
- 3ppt每张幻灯片自动放映10秒_如何将幻灯片的自动放映时间设置为10秒
- 4电脑只有插电才能开机是什么情况_笔记本电脑无法开机插电源怎么解决
- 5ps4怎么同时连两个手柄_第二个手柄添加教程PS4
- 6台式机开机键怎么插线_主板上的开机键接口怎样连接台式电脑开机键线
- 7光盘怎么删除文件_光盘里的文件如何删除
- 8笔记本开机no bootable_笔记本开机出现no bootable device怎么办
- 9steam怎么一开机就自动登录_Steam如何设置开机启动
- 10光猫自带wifi无法上网_光猫一切正常但无法上网的解决方法

















