怎么关闭此电脑的预览_如何在此电脑中关闭win10预览窗格
发布时间:2024-02-06
来源:绿色资源网
在如今数字化快速发展的时代,电脑已经成为人们生活中不可或缺的工具之一,随之而来的是电脑操作系统的不断升级和更新,使得一些功能的位置和操作方式也发生了改变。在使用windows 10操作系统的过程中,许多用户发现了一个名为此电脑的预览窗格,它能够方便我们查看文件和文件夹的详细信息。有些用户可能对此预览窗格并不感兴趣,甚至希望关闭它以提高操作效率。如何关闭此电脑的预览窗格呢?接下来我们将为您介绍一些简单实用的方法。
操作方法:
1.打开电脑,在桌面找到“此电脑”图标并打开它

2.任意进入一个盘符(这里是E盘),发现有预览的窗口
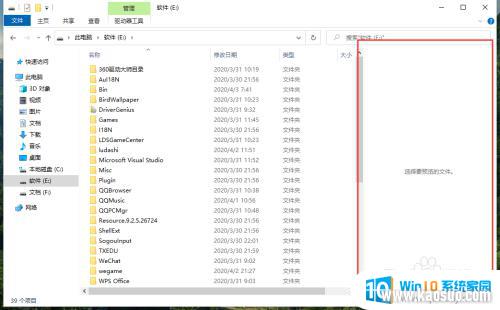
3.我们在上面找到“查看”
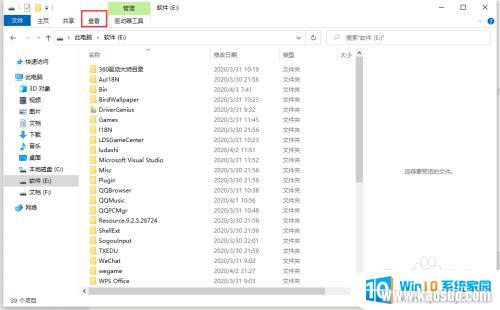
4.点开它,发现窗格选项卡有一个“预览窗格”选项。而且是处于被选中的状态
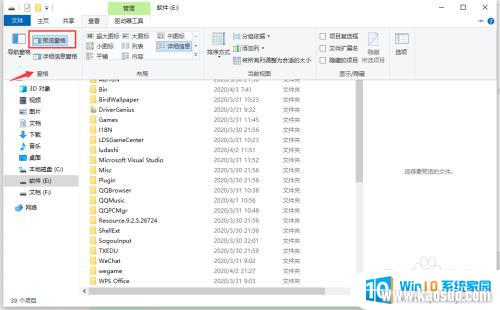
5.我们用鼠标左键单击“预览窗格”,然后,右边的预览窗就消失了
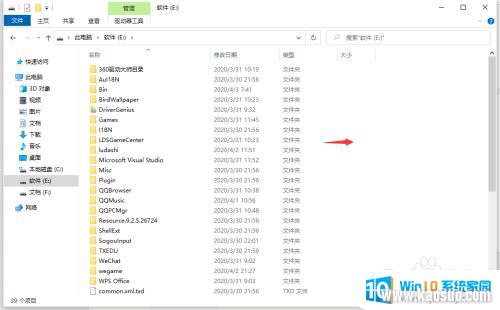
6.怎么样,是不是挺简单的,赶紧去试试吧!
以上就是如何关闭此电脑的预览的全部内容,如果遇到这种情况,您可以按照以上操作进行解决,非常简单和快速。
















