笔记本添加显示器_笔记本电脑如何设置扩展显示器
发布时间:2024-02-03
来源:绿色资源网
在现代生活中,笔记本电脑已经成为人们工作和娱乐的重要工具,有时候仅凭一个小小的屏幕无法满足我们的需求,我们希望能够拓展显示空间,提高工作效率。这时使用扩展显示器就成为了一个不错的选择。通过将笔记本电脑连接至外部显示器,我们可以同时展示更多内容,实现多任务操作。如何正确地设置扩展显示器呢?本文将为大家详细介绍。
具体步骤:
1.?首先查看笔记本电脑的外接显示器的接口是那种类型。笔记本的接口类型和电脑有关,但一般是有HDMIN和VGA两种。(也有其他类型,具体依实际而定)

2. 确定您的外接显示器的接口类型,通常是DVI和VGA或者HDMI等类型。通常DVI接口使用DVI线进行连接,VGA接口使用VGA线进行连接。

3. ?如果笔记本是VGA接口,而外接的显示器接口是VGA。按照下图所示的进行连线。其他接口连接方式参见经验:

4. 确定好外接显示器的链接方式后,接口笔记本和显示器电源。打开笔记本进入系统(以windows 10为例),win键 + p键,选择如下图所示:【复制】、【拓展】、【仅第二屏幕】

5. 或者使用下面方式进行配置: 桌面鼠标右键->【显示设置】->
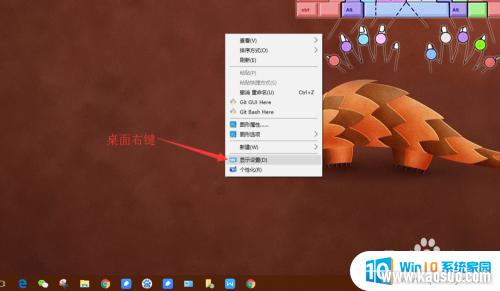
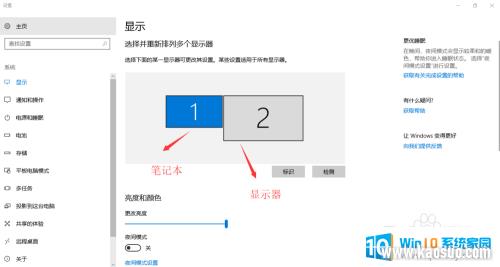
6. 点击【标识】,会标记您的笔记本和外接显示器。在【多个显示器】选择仅在2上显示
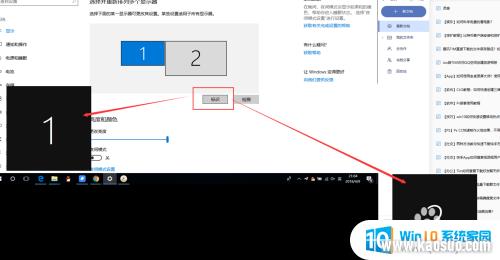
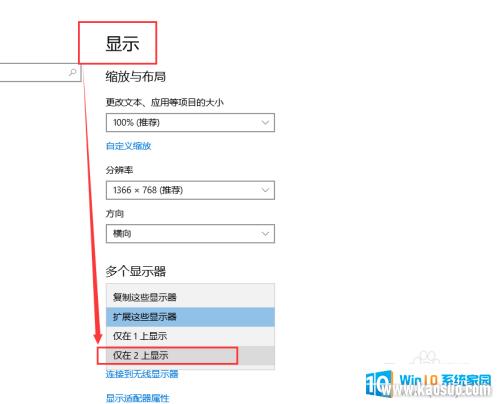
7.如果不能显示双屏,请进入您的显示器的菜单,对应设置如下

以上就是如何在笔记本电脑上连接外接显示器的全部内容,如果您还有任何疑问,请按照以上操作步骤进行操作,希望这些方法能对大家有所帮助。
分类列表
换一批
手游推荐
手游排行榜
推荐文章
- 1wps怎么添加仿宋_gb2312字体_WPS怎么设置仿宋字体
- 2电脑登陆微信闪退怎么回事_电脑微信登陆老是闪退的解决方法
- 3ppt每张幻灯片自动放映10秒_如何将幻灯片的自动放映时间设置为10秒
- 4电脑只有插电才能开机是什么情况_笔记本电脑无法开机插电源怎么解决
- 5ps4怎么同时连两个手柄_第二个手柄添加教程PS4
- 6台式机开机键怎么插线_主板上的开机键接口怎样连接台式电脑开机键线
- 7光盘怎么删除文件_光盘里的文件如何删除
- 8笔记本开机no bootable_笔记本开机出现no bootable device怎么办
- 9steam怎么一开机就自动登录_Steam如何设置开机启动
- 10光猫自带wifi无法上网_光猫一切正常但无法上网的解决方法

















