电脑无线网无法连接网络怎么回事_电脑无法连接到无线网络的原因及解决方法
发布时间:2024-01-26
来源:绿色资源网
随着科技的发展,电脑已成为我们日常生活中不可或缺的工具,有时我们可能会遇到电脑无法连接到无线网络的问题,这给我们的网络使用带来了不便。为何电脑无法连接到无线网络呢?原因可能有很多,例如无线网卡驱动问题、无线网络设置错误、无线信号弱等。针对这些问题,我们可以采取一些简单的解决方法来修复网络连接,确保我们能够正常上网使用。接下来我们将详细探讨电脑无法连接到无线网络的原因以及解决方法。
步骤如下:
1.首先检查无线网卡是打开状态。如果关闭请打开。
打开无线网卡方法,首先打开“控制面板”>“网络和Internet”
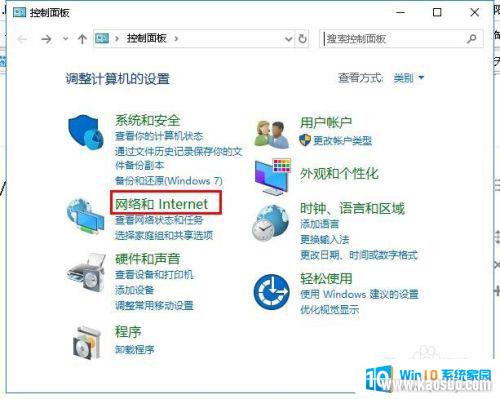
2.然后点击打开“网络和共享中心”然后点击“更改适配器设置”
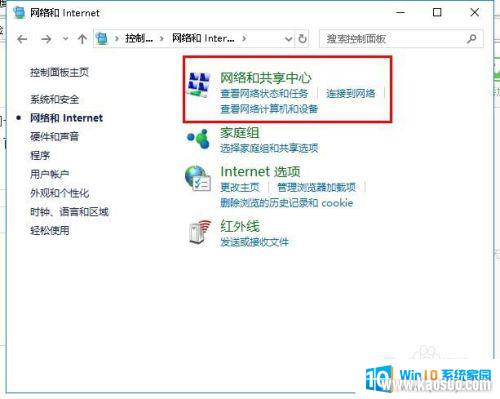
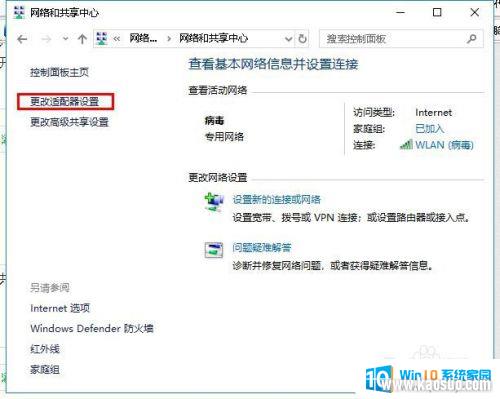
3.在打开“网络连接”界面,右击“WLAN”点击“启用”,如图所示
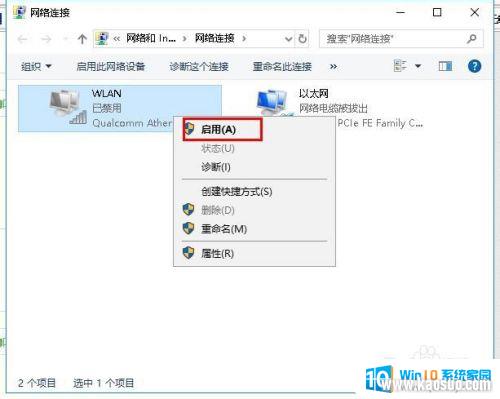
4.检查电脑能不能连接到无线网,如果不能,请继续阅读。
回到桌面,右击“此电脑”点击“管理”,如图所示
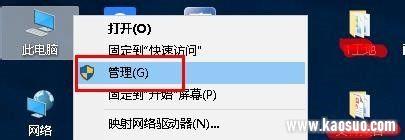
5.在打开界面找到“服务和应用程序”并展开,选择“服务”。
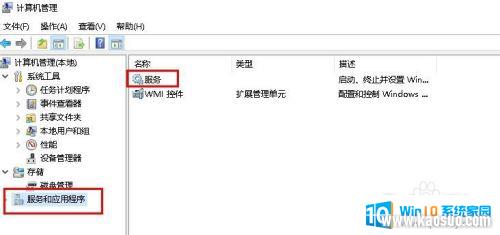
6.在服务右侧页面中,找到“WLAN AutoConfig”并点击“重新启动”
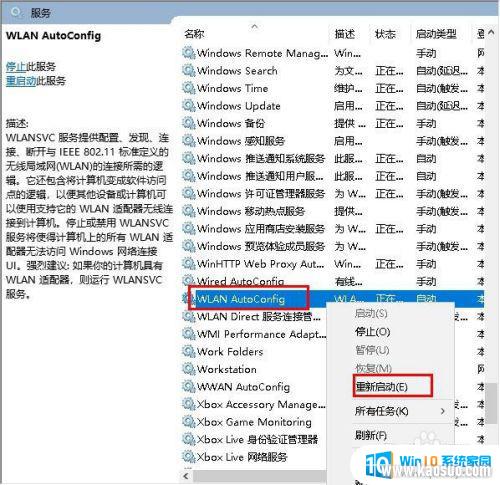
7.这样电脑是不是可以连接无线网了呢?如果还是不行,则需要更新网卡驱动。
打开“计算机管理”打开“设备管理器”,然后点击“网络适配器”对里面的网卡驱动检查并更新。
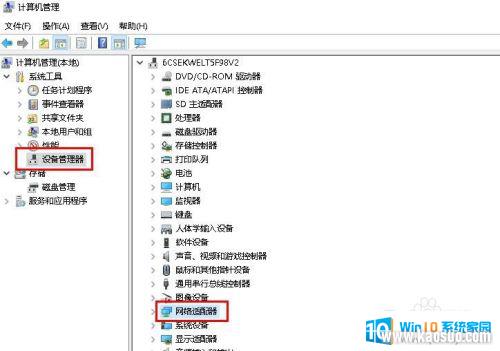
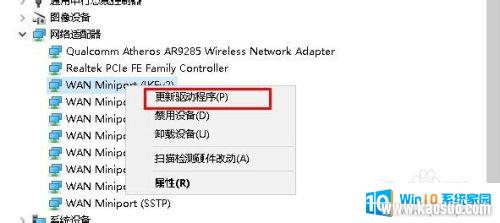
8.在打开更新驱动程序界面点击“自动搜索更新的驱动程序软件”进行更新。
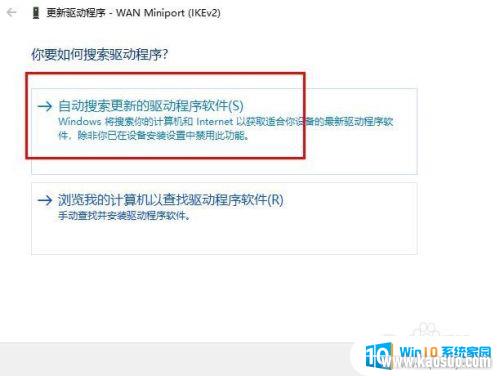
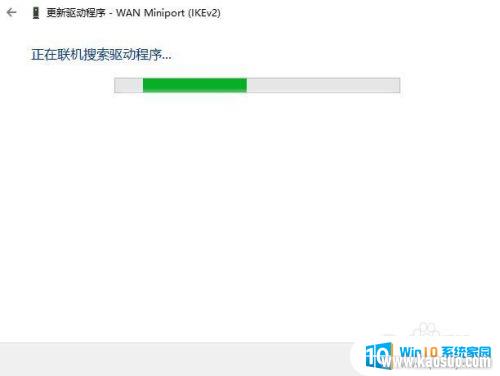
9.也可以下载驱动更新软件,进行网卡更新检测。
以上就是电脑无线网无法连接网络怎么回事,希望能给帮大家。
以上就是电脑无法连接无线网络的解决方法的全部内容,如果还有不清楚的用户,可以参考以上小编提供的步骤进行操作,希望对大家有所帮助。
分类列表
换一批
手游推荐
手游排行榜
推荐文章
- 1wps怎么添加仿宋_gb2312字体_WPS怎么设置仿宋字体
- 2电脑登陆微信闪退怎么回事_电脑微信登陆老是闪退的解决方法
- 3ppt每张幻灯片自动放映10秒_如何将幻灯片的自动放映时间设置为10秒
- 4台式机开机键怎么插线_主板上的开机键接口怎样连接台式电脑开机键线
- 5电脑只有插电才能开机是什么情况_笔记本电脑无法开机插电源怎么解决
- 6ps4怎么同时连两个手柄_第二个手柄添加教程PS4
- 7光盘怎么删除文件_光盘里的文件如何删除
- 8笔记本开机no bootable_笔记本开机出现no bootable device怎么办
- 9光猫自带wifi无法上网_光猫一切正常但无法上网的解决方法
- 10steam怎么一开机就自动登录_Steam如何设置开机启动
















