10开机密码怎么解除_取消win10开机密码的方法
发布时间:2024-01-25
来源:绿色资源网
在使用windows 10操作系统的过程中,有时我们会设置开机密码来保护个人隐私和安全,有时候我们可能会忘记密码或者不再需要设置密码,这时候就需要解除或取消Win10的开机密码。有没有简便的方法来实现这一目的呢?接下来我们将介绍一些有效的方法来解除或取消Win10的开机密码。无论是因为忘记密码还是不再需要设置密码,这些方法都能帮助我们轻松地实现目标。
具体方法:
1.找到电脑中的设置打开。
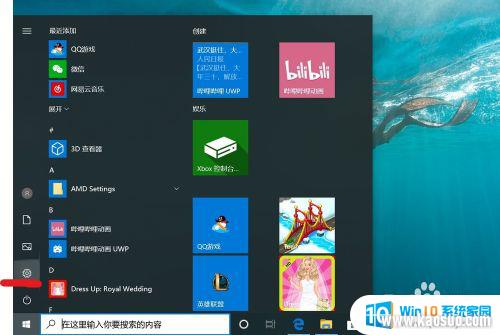
2.打开设置页面,点击“账户”。
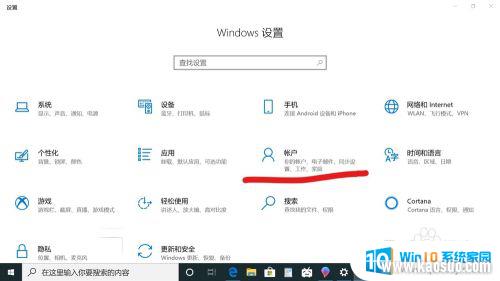
3.在设置页面中,左侧切换至“登录选项”。在左侧有7种登录选项设置,因为电脑设备的不同,可以使用的开机密码方式也不一样。
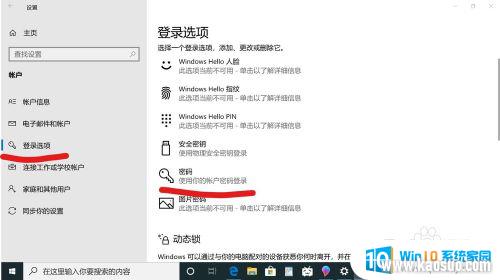
4.先点击“密码”,点击更改。
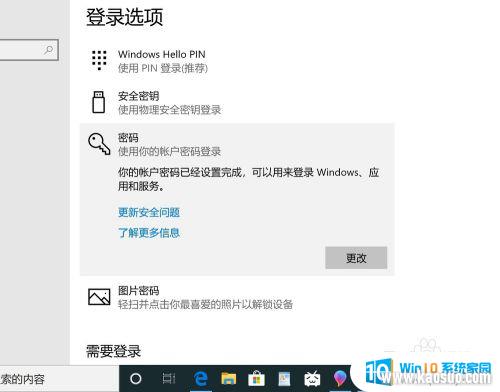
5.输入密码点击“下一步”。
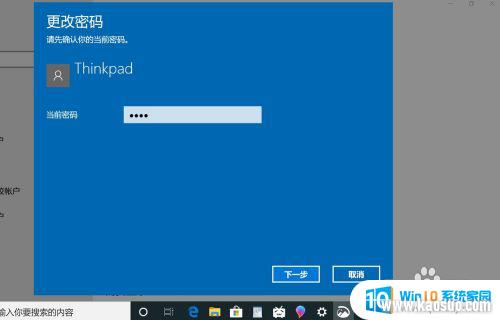
6.再点击“下一步"即可完成取消。
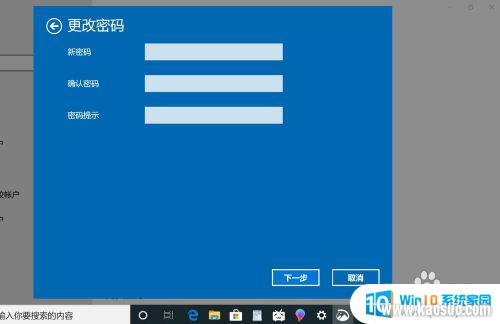
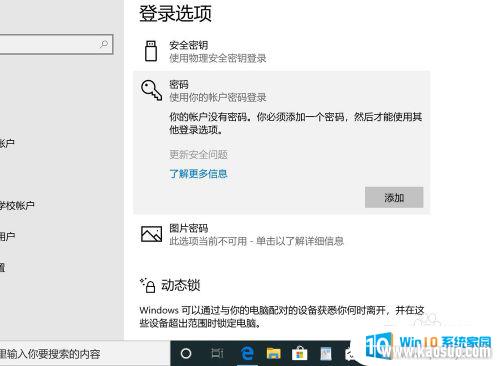
以上就是解除10开机密码的全部内容,如果有其他用户遇到相同问题,可以参考本文中介绍的步骤进行修复,希望对大家有所帮助。

















