怎样关闭开机自启动软件_win10如何禁止自启动程序
发布时间:2024-01-25
来源:绿色资源网
在使用windows 10操作系统的过程中,我们可能会遇到一些开机自启动的软件,这些软件会在系统启动时自动运行,占用系统资源,对于一些我们不常使用或者无关紧要的软件来说,这无疑浪费了我们的时间和电脑性能。如何关闭这些开机自启动的软件呢?在本文中我们将介绍一些方法来禁止自启动程序,让我们的电脑开机更加迅速,运行更加稳定。
操作方法:
1.如图所示,打开电脑,然后点击电脑右下角箭头所指位置。
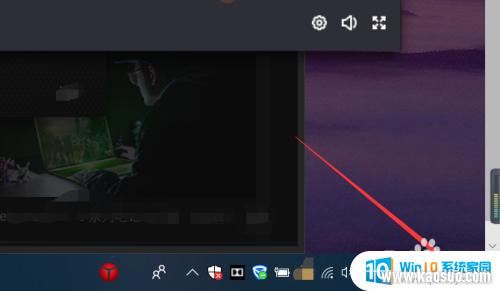
2.然后在下方 弹出的窗口中,点击下方选项中的所有设置。
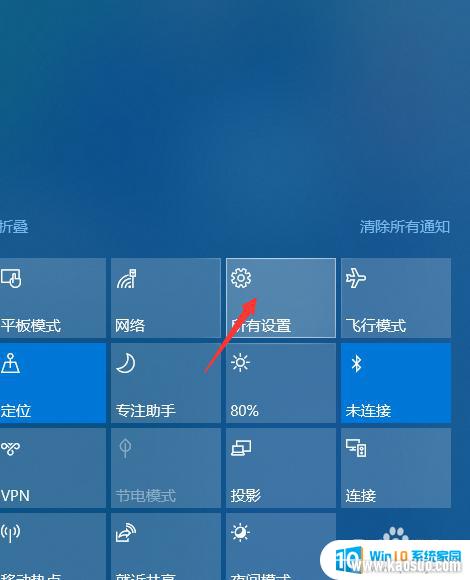
3.在弹出的系统所有设置的窗口中,点击箭头所指位置中的应用。
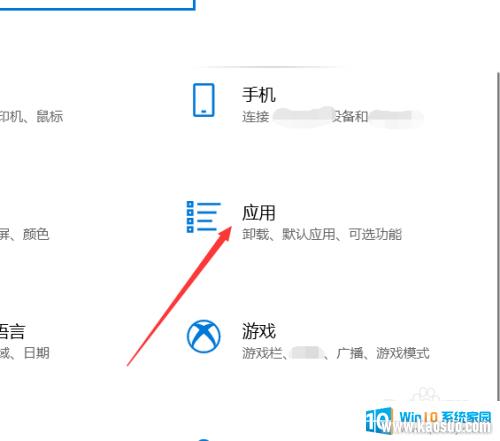
4.在应用选项中,点击设置左侧启动设置,进入启动页面中即可。
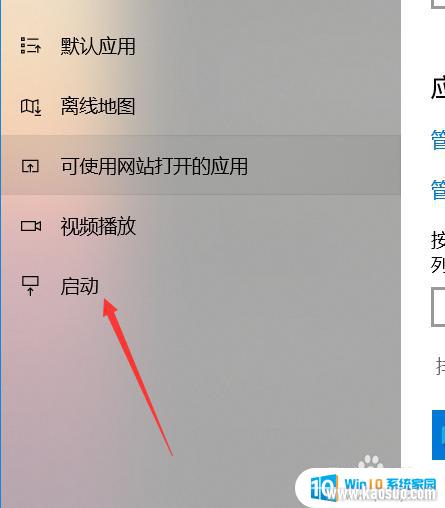
5.在启动该页面中,点击右侧的箭头所指位置即可进行软件自启动开关,这里可以参考一下下方的影响大小的提示。
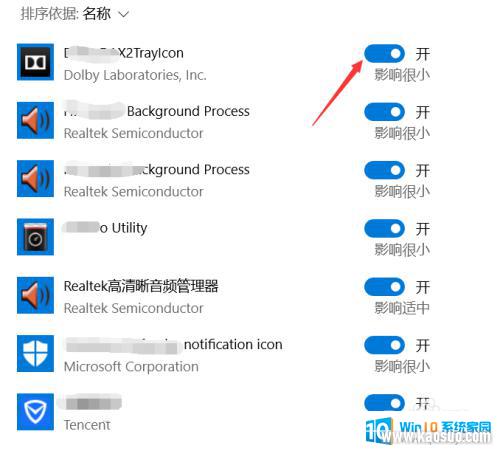
6.如图所示,如果想要关闭自启动。只需要点击下方的开,即可看到该位置将变为灰色的关,即代表关闭了自启动功能。
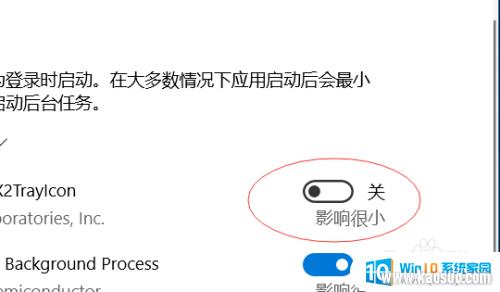
以上就是关闭开机自启动软件的全部内容,如果你遇到相同问题,可以参考本文中介绍的步骤来进行修复,希望对你有所帮助。

















