发布时间:2024-01-25
来源:绿色资源网
当我们开启笔记本电脑时,期望能够顺利进入桌面,但有时却会遇到无法进入用户登录界面的问题,这可能是由于多种原因造成的,例如系统故障、软件冲突或硬件问题等。面对这种情况,我们并不必过于担心,因为有一些简单的解决方法可以尝试。接下来将为大家介绍一些解决笔记本电脑无法进入桌面的方法,希望能帮助到大家顺利解决问题。
具体方法:
1.第一步,就在桌面上点击右键,查看,显示桌面图标。这样,桌面上的图标就会出现了。桌面功能也就正常了
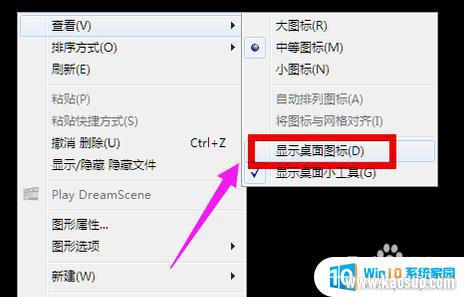
2.第二步,按住键盘上的esc、shift、ctrl这三个键,这三个键要同时按。这时候系统没问题的话应该会出现任务管理器

3.第三步,点击任务管理器的左上角的应用程序选项
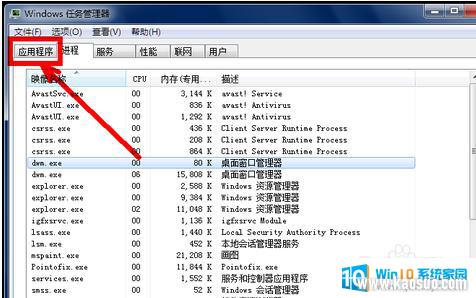
4.第四步,在应用程序选项中点击程序右下角的新任务按钮
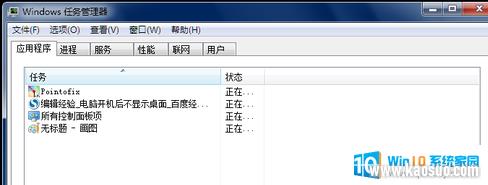
5.第五步,在创建新任务的输入框中输入“explorer”,然后点击:确定
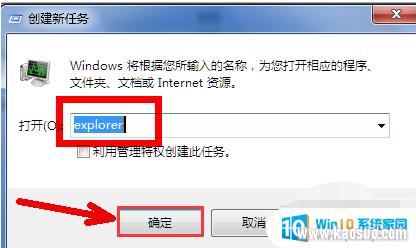
6.第六步,此时应该会出现桌面以及任务栏
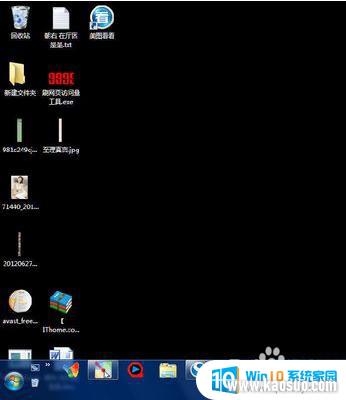
7.第七步,病毒原因的解决办法:
有可能是病毒的原因致使开机不显示桌面。
方法:重新开机,然后一直不停地按键盘上的F8键进入安全模式。
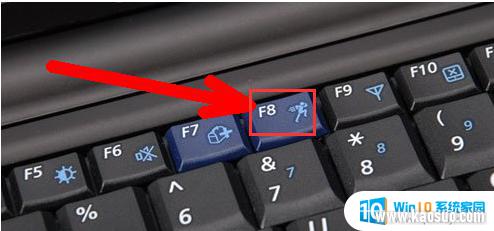
8.第八步,选择进入安全模式
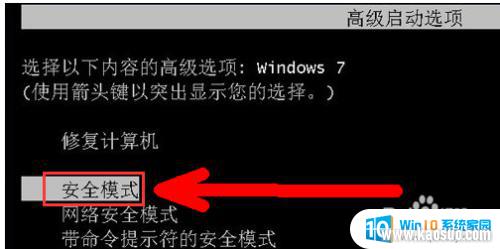
9.第九步,进入安全模式之后应该会出现界面。因为病毒文件无法在安全模式下运行

10.第十步,打开电脑上安装的杀毒软件。有些软件在安全模式下不能工作,但是一些装机必备的安全软件可以在安全模式下工作,打开之后进行杀毒
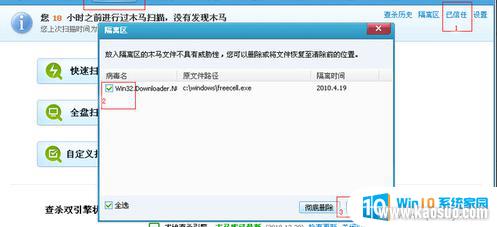
11.第十一步,杀毒完成后重新启动电脑

12.第十二步,系统本身的原因的解决办法:
一般在开机时不停地按上下键然后选择进入还原程序开始还原。还原后自动重启进入桌面
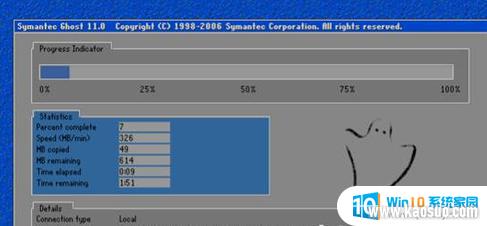
13.第十三步,系统自身的还原,开机按F8进入安全模式之后进行系统的还原
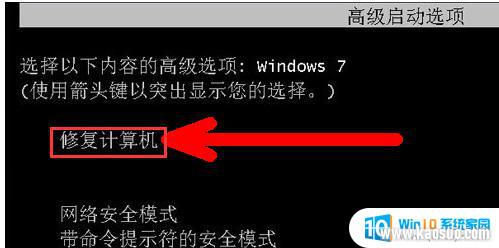
14.第十四步,选择进入还原选项

15.第十五步,选择还原点
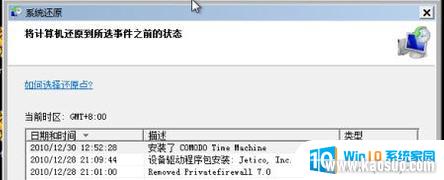
16.第十六步,重新安装操作系统。此过程不再赘述

以上是解决笔记本电脑启动后无法进入桌面的方法,请有遇到相同问题的用户参考本文中介绍的步骤来修复,希望对大家有所帮助。
- 1wps怎么添加仿宋_gb2312字体_WPS怎么设置仿宋字体
- 2电脑登陆微信闪退怎么回事_电脑微信登陆老是闪退的解决方法
- 3ppt每张幻灯片自动放映10秒_如何将幻灯片的自动放映时间设置为10秒
- 4ps4怎么同时连两个手柄_第二个手柄添加教程PS4
- 5电脑只有插电才能开机是什么情况_笔记本电脑无法开机插电源怎么解决
- 6台式机开机键怎么插线_主板上的开机键接口怎样连接台式电脑开机键线
- 7光盘怎么删除文件_光盘里的文件如何删除
- 8笔记本开机no bootable_笔记本开机出现no bootable device怎么办
- 9steam怎么一开机就自动登录_Steam如何设置开机启动
- 10光猫自带wifi无法上网_光猫一切正常但无法上网的解决方法

















