桌面图标有阴影怎么去掉影怎么去掉_如何取消Win10桌面图标阴影
发布时间:2024-01-24
来源:绿色资源网
Win10系统的桌面图标阴影是一种默认的视觉效果,它使得图标在背景上更加突出,有时候我们可能会觉得这些阴影影响了整体的美观或者干扰了我们的视觉体验。如何去掉Win10桌面图标的阴影呢?在本文中我们将探讨如何取消Win10桌面图标阴影的方法,让您的桌面界面更加清爽和简洁。无论是追求个性化的需求,还是为了提升电脑使用的舒适度,本文都将为您提供解决方案。
操作方法:
1.在windows10系统桌右,右键点击桌面上的“此电脑”图标。在弹出菜单中选择“属性”菜单项。
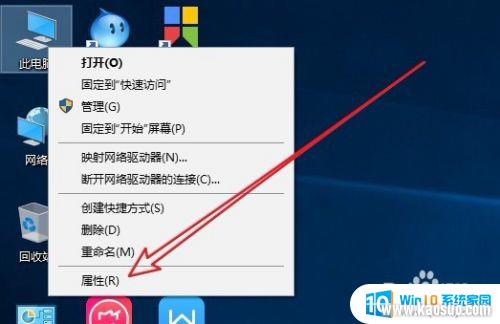
2.接下来在打开的系统属性窗口中,我们点击左侧边栏的“高级系统设置”菜单项。
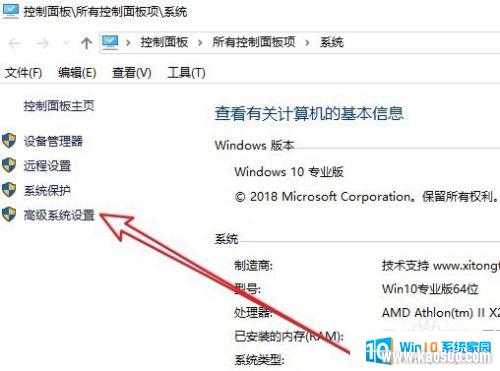
3.这时就会打开系统属性窗口,在窗口中我们点击“高级”选项卡。
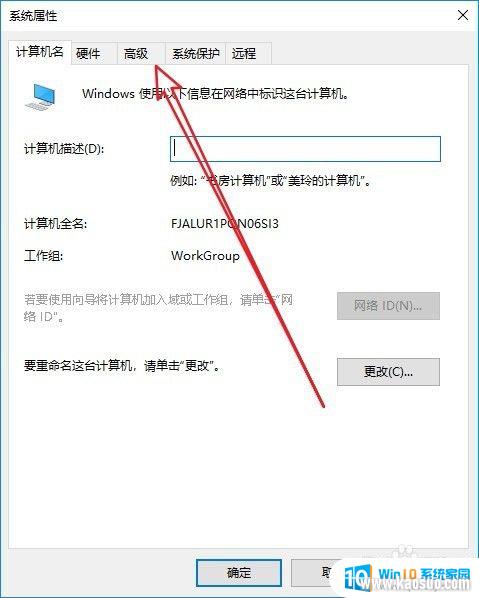
4.在打开的高级窗口中,我们点击“性能”设置项中的“设置”按钮。
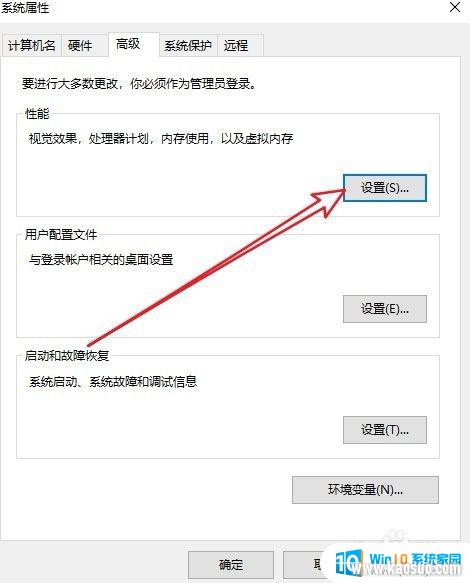
5.这时就会打开性能选项窗口,在窗口中我们找到“在桌面上为图标标签使用阴影”设置项。
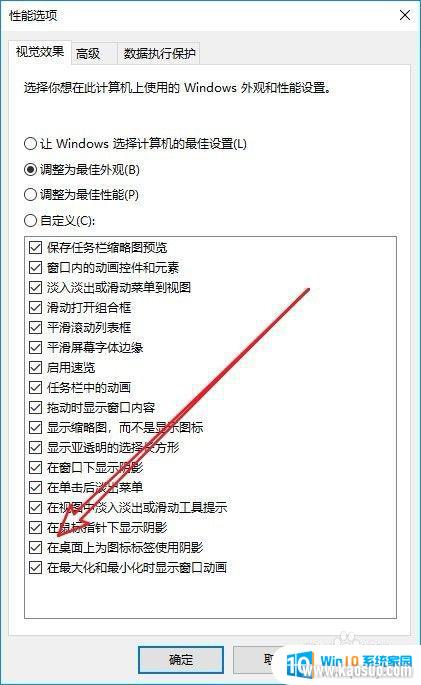
6.我们把该设置项前面的勾选去掉,最后点击确定按钮即可。这样桌面上的图标阴影就没有了。
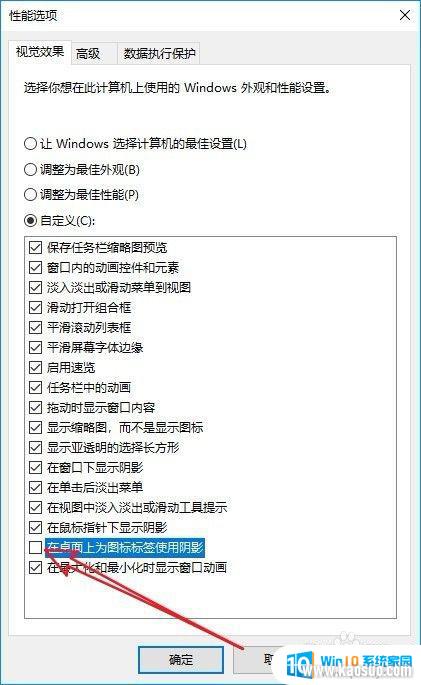
以上就是如何去掉桌面图标阴影的全部内容,如果有任何不清楚的地方,用户可以参考以上小编的步骤进行操作,希望对大家有所帮助。

















