发布时间:2024-01-23
来源:绿色资源网
在使用windows 10操作系统的过程中,有时候我们可能会遇到任务栏跑到了屏幕的右边,给我们的操作带来了不便,那么如何调整Win10桌面任务栏的位置呢?事实上微软为我们提供了一种简便的方式来调整任务栏的位置,使其位于屏幕的右侧或上边。通过简单的快捷键操作,我们就能轻松实现任务栏位置的调整,提升我们的操作效率和使用体验。接下来我们将详细介绍如何进行调整,让我们的任务栏回到我们想要的位置。
Win10任务栏跑右侧去了
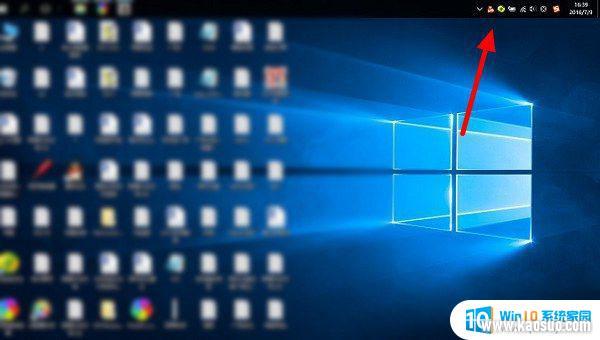 Win10任务栏跑上面去了
Win10任务栏跑上面去了
很多小白朋友遇到这种任务栏跑右边或上面去了,不知道如何解决。其实,导致这种问题,主要是由于用户不正确的拖拽任务栏导致的,还原到下面也非常简单。下面本文以Win10任务栏跑右边去了,还原到下方的解决方法,而跑到上面或者左侧等解决办法都是一样的。
方法一:直接拖拽法
1、首先在右侧的任务栏上右键,在弹出的右键菜单中。看一下「任务栏锁定」前面是否有勾,如果有勾,需要将前面的勾去掉,如果前面没有勾,则无需操作。
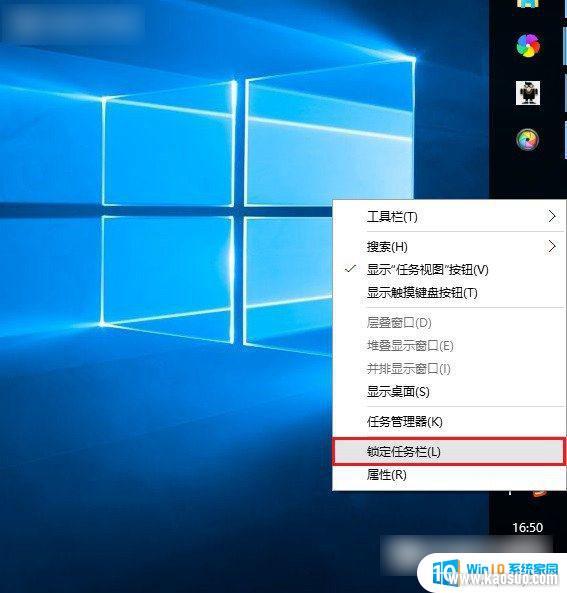
任务栏锁定前面有勾,则说明任务栏被锁定,会无法拖动,需要去掉掉。
2、取消了任务栏锁定后,直接将右侧的任务栏拖动到电脑屏幕下方就可以了,这样就可以轻松将任务栏还原到下面了。此外,将任务栏还原到下面后。再次在空位出鼠标右键,然后将「任务栏锁定」的勾打开,这样可以将任务栏锁定在底部,以后就不容易出现任务栏跑其它地方去了。
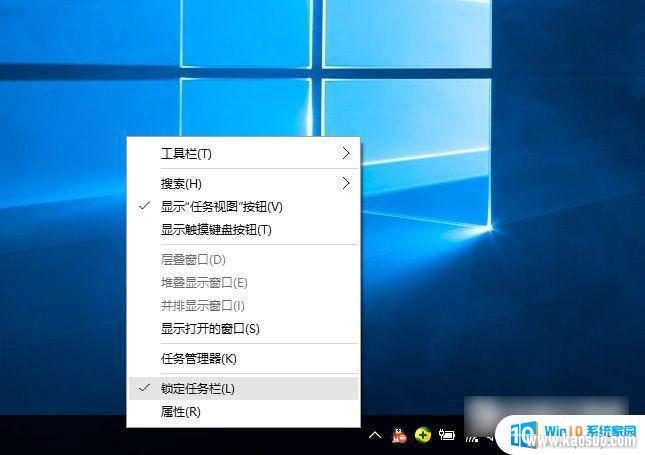
方法二:设置任务栏属性
首先在右侧任务栏空位出右键,在弹出的选项中,先需要检查下任务栏是否锁定,如果被锁定,则将前面的勾去掉,取消锁定。取消锁定后,再次点击右键菜单中的「属性」,如图。
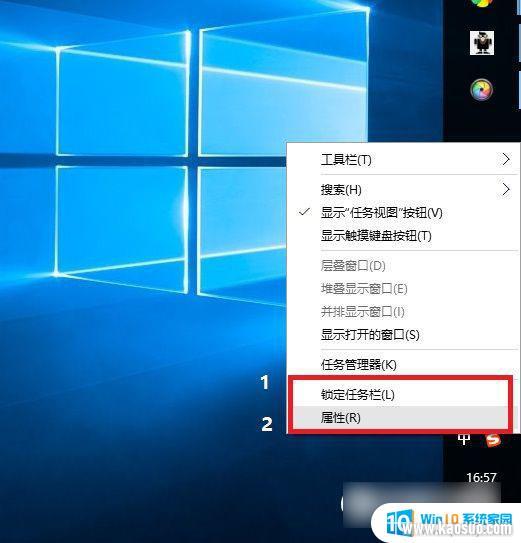
打开任务栏属性后,然后将「任务栏在屏幕中的位置」设置为“底部”,并点击底部的“确定”就可以了,如图所示。
Win10任务栏还原到底部后,不要忘记了再锁定上任务栏,防止不小心又跑到其它地方去了。
一般来说,导致任务栏跑其它地方去了。主要是用户不小心取消了任务栏锁定,然后误拖动了任务栏到其它地方,相信大家看完本文心中已经全然明白了。大家如果还有疑问的话,可以在下方的评论框内给我们留言哦。我们会尽自己所能的为大家解答。谢谢大家一如既往的支持,也请大家继续关注的后续教程和软件。
以上是任务栏跑到右边的快捷键的全部内容,如果有不明白的用户,可以按照小编的方法进行操作,希望能对大家有所帮助。
















