发布时间:2024-01-22
来源:绿色资源网
我们在对自己的操作系统进行安装重装的时候,相信有很多小伙伴在硬盘分区的这个步骤中开始有了问题。比如磁盘分成几个分区是最好的,每个分区大概需要多大才合适等等这种问题。小编觉得我们应该先下载安装一个合适的分区软件来进行即可。详细步骤就来看下小编是怎么做的吧~希望可以帮助到你。
win10分区教程:
1、进入win10桌面,鼠标右键【此电脑】,选择【管理】打开。

2、在计算机管理界面中依次点击【储存】->【磁盘管理】,进入下一步。
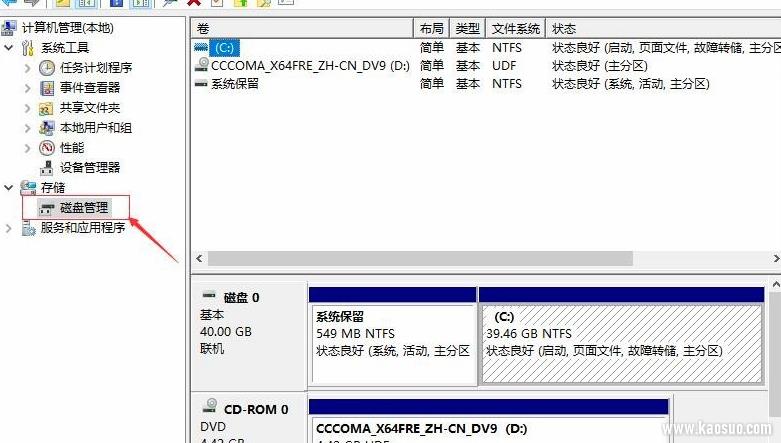
3、然后在右侧界面中找到c盘,鼠标右键选择【压缩卷】打开。
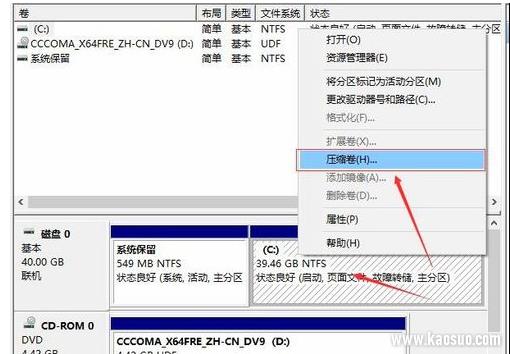
4、输入需要新建磁盘的大小,小编这里输入的是10240,也就是10G大小。
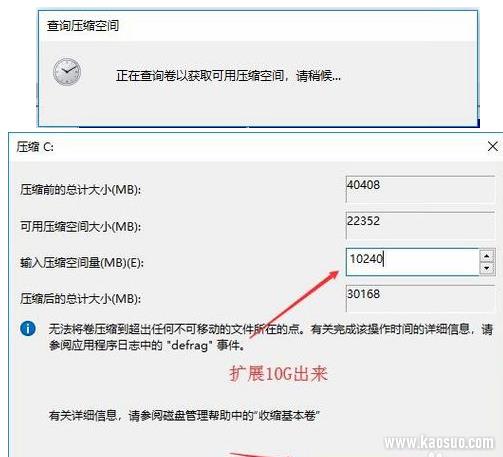
5、压缩完成后,界面中会出现一个黑色框,里面显示10G未分配的磁盘。

6、鼠标右键黑色区域未分配的磁盘上,选择【新建简单卷】,进入下一步。

7、接下来一直下一步,知道分区完成即可。直接下一步,值默认即可,不需要修改。
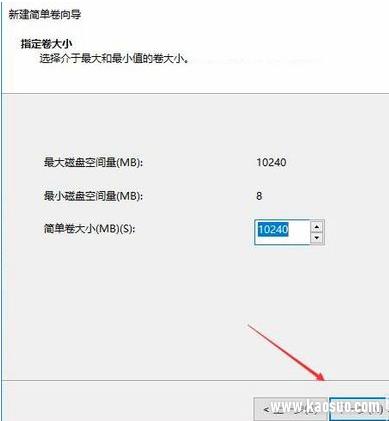
8、分区创建完成后黑色未分配磁盘就会变成蓝色的了。
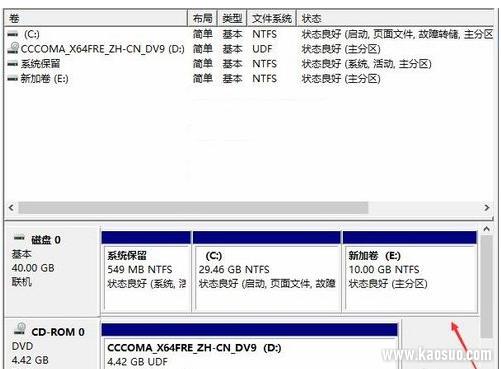
9、回到桌面,点击此电脑,我们就可以看到新的分区出现了。
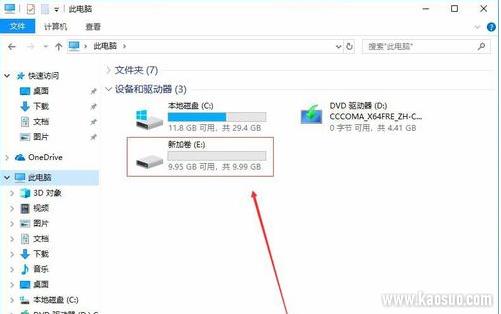
win7分区教程:
1、点击我的电脑,点击鼠标右键,选择管理项。
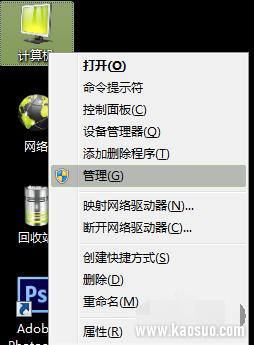
2、打开后选择磁盘管理项。
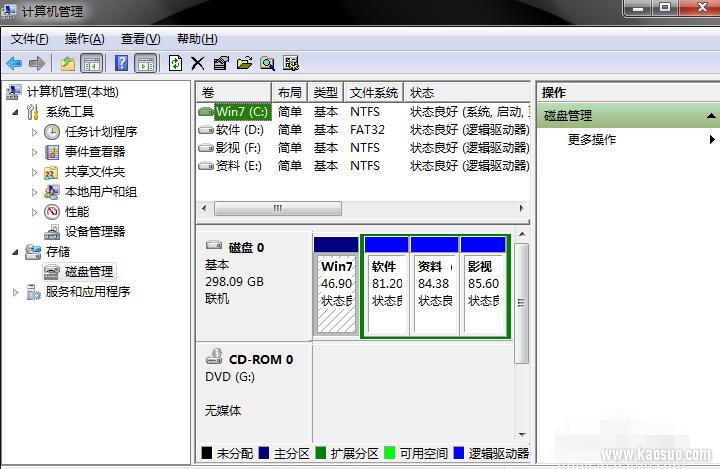
3、接下来,选择你需要分割的盘。点击鼠标右键,选择压缩卷。(这一步是为了腾出可分割空间用的)
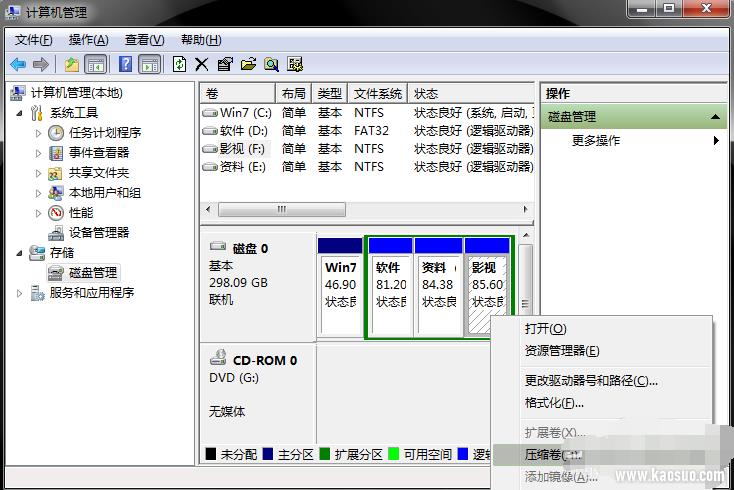
4、输入需要腾出的空间大小,可进行换算。(1G=1024M)例:
如果你要增添一个10G的盘,在压缩这一步输入10240即可。点击压缩。
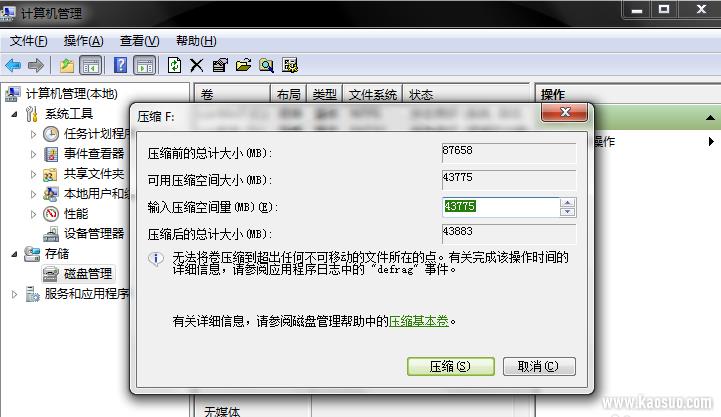
5、压缩完毕后,你会发现多了一块绿盘,这一部分空间就是新盘区域了。右击新建简单卷。
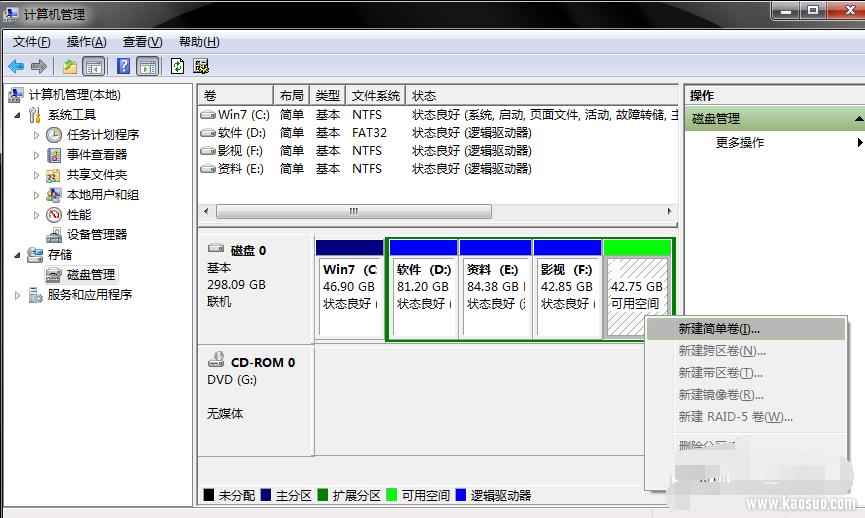
6、按照向导程序,一步步安装。选择大小-硬盘名称-确认是否格式化
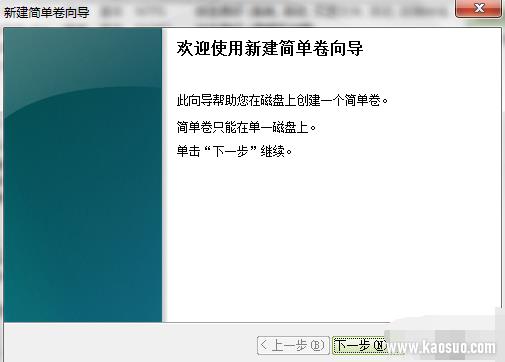
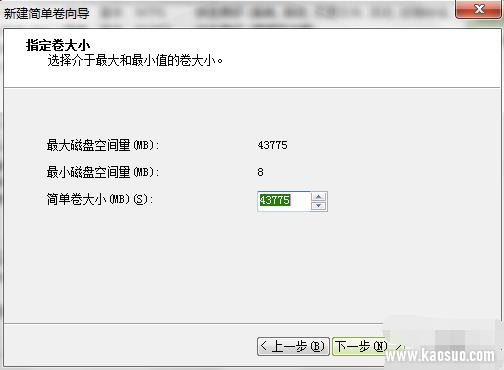
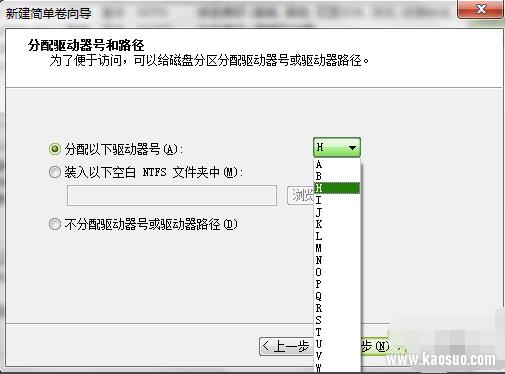
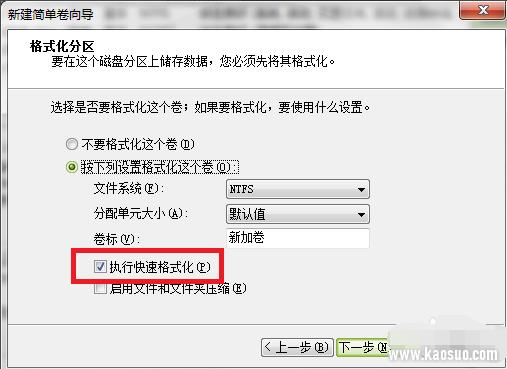
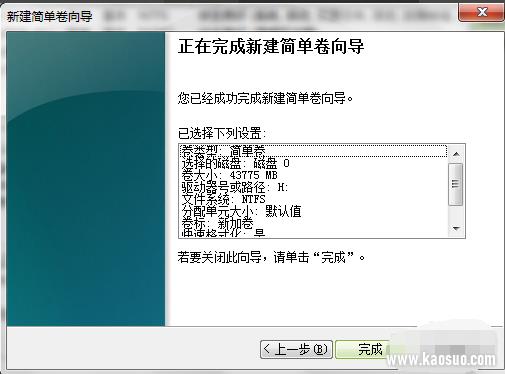
7、新分区完成

更多硬盘分区相关信息:win7纯净版系统怎么分区 | win7换win10系统怎么分区 | 新电脑win10分区教程
以上就是小编给各位小伙伴带来的硬盘分区教程的所有内容,希望你们会喜欢。更多相关教程请收藏系统家园~
- 1电脑CPU天梯图2024_电脑CPU天梯图2024最新版高清图
- 2WINDOWS处于通知状态无法激活怎么办
- 3win11休眠模式怎么开启-win11休眠模式开启教程
- 4电脑安装系统中断开不了机怎么办-电脑安装系统中断开不了机解决教程
- 5笔记本CPU排行天梯图2023-笔记本CPU天梯图年高清大图
- 6怎么取消安装win11-取消安装win11的教程
- 7win11没有word文档怎么办-win11没有word文档解决方法
- 8显卡天梯图最新高清完整版2023年11月
- 9bootmgr is missing怎么解决-bootmgr is missing解决方法
- 10win11steam致命错误怎么解决
















