windows电脑怎么连接苹果蓝牙耳机_怎样在 Win10 上连接苹果 AirPods 无线耳机
发布时间:2024-01-21
来源:绿色资源网
在智能科技的不断发展下,无线耳机已经成为了许多人日常生活中不可或缺的配件,而苹果的AirPods无线耳机更是备受追捧,因其出色的音质和便捷的使用体验而备受推崇。对于使用windows电脑的用户来说,如何连接苹果的蓝牙耳机却可能是一个令人困惑的问题。幸运的是Win10系统提供了简单易行的方法来连接AirPods无线耳机,让用户能够在Windows电脑上享受到同样的无线音乐体验。接下来我们将一起探索如何在Win10上连接苹果AirPods无线耳机。
操作方法:
1.蓝牙耳机上有一个起动激活配对的按钮,苹果的 AirPods 也不例外。如下图所示。在 AirPods 背部有一个用于起动配对的按钮。

2.先打开 AirPods 充电盒的上盖,然后再按下背部按钮三秒左右,即可进入配对模式。

3.接下来在 Win10 电脑上,可以直接点击屏幕下方任务栏中的「蓝牙」图标。然后选择「添加蓝牙设备」选项。
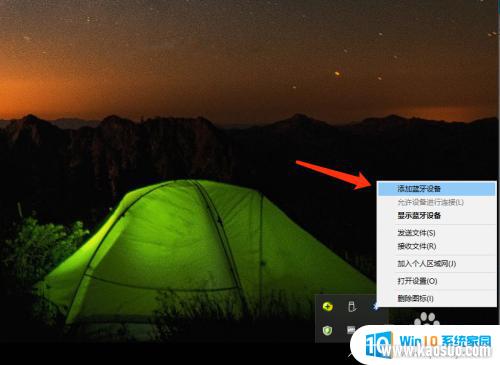
4.如果你在屏幕下方找不到蓝牙图标,你还可以从系统的「设备」中找到蓝牙,添加新耳机。
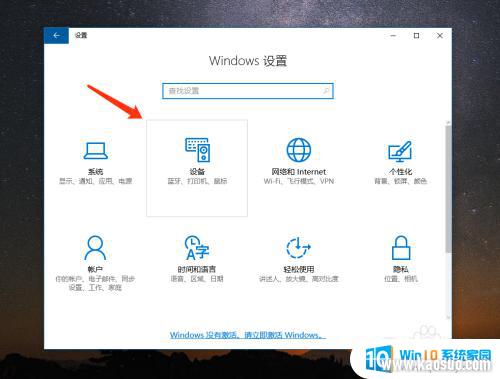
5.随后在 Win10 电脑的蓝牙列表中会检测到当前已经进入配对模式的 AirPods 耳机,如下图所示。点击进行配对。
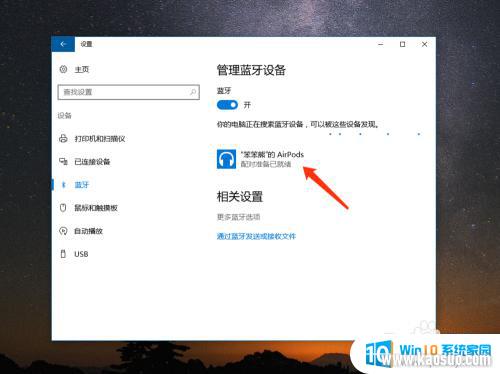
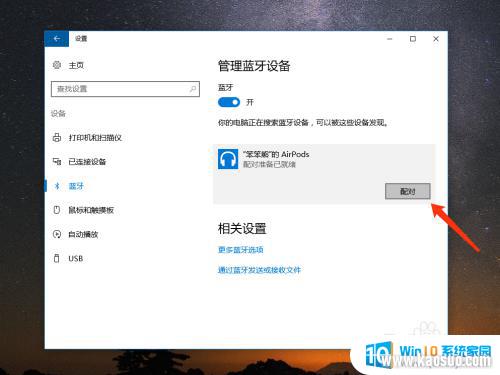
6.稍等一下,电脑就会与 AirPods 耳机连接成功,如图所示,当前已经显示为“已连接”状态。
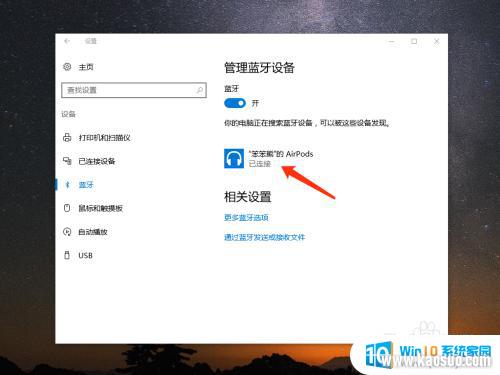
7.如果日后你想要从 Win10 中删除 AirPods 耳机,同样是进入蓝牙列表中。然后选择当前已经连接的 AirPods 耳机,再点击「删除设备」就可以了。
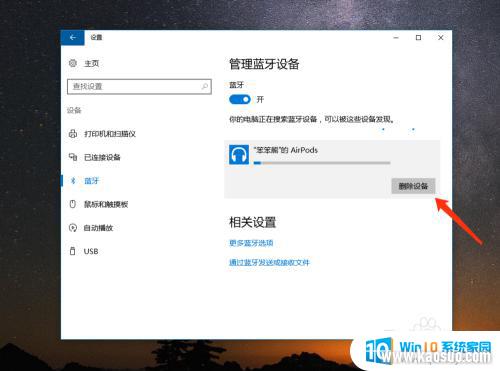
以上就是Windows电脑怎么连接苹果蓝牙耳机的全部内容,不懂的用户可以按照小编的方法操作,希望能帮助到大家。
















