发布时间:2024-01-21
来源:绿色资源网
ug6.0安装教程步骤,UG6.0是一款功能强大的软件,它在工程领域中有着广泛的应用,为了帮助大家更好地掌握UG6.0的安装方法,本文将通过图文解析的方式,详细介绍UG6.0的安装教程步骤。无论是对于初学者还是有一定使用经验的人,本文都能提供清晰明了的指导,让大家能够轻松地完成UG6.0的安装过程。接下来让我们一起来了解UG6.0的安装教程,掌握这一强大工具的使用技巧。
操作方法:
1.找到下载好的压缩文件包,进行解压:
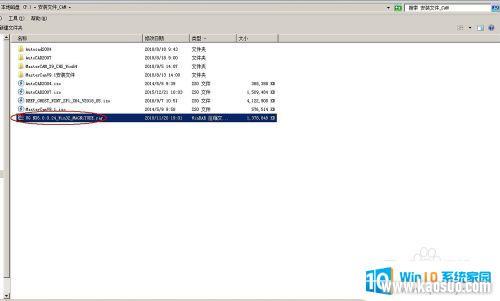

2.解压完成后得到如下图所示:?
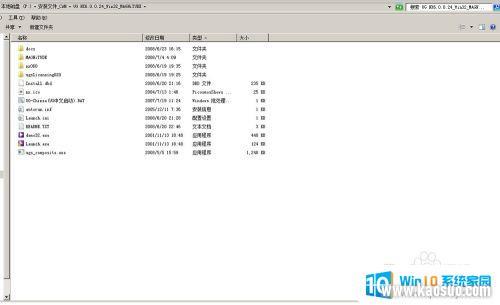
3.修改许可证文件,将许可证文件(“MAGNiTUDE”目录里的“nx6.lic”文件)进行复制,粘贴在一个没有中文字符路径的文件夹下:?
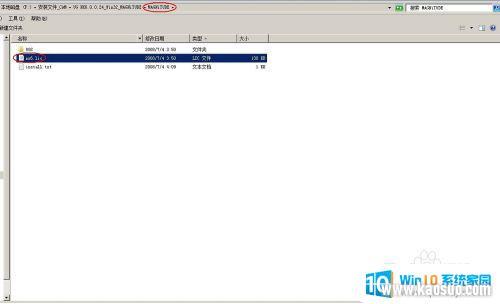
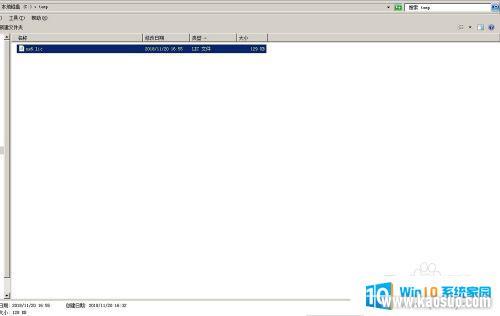
4.用记事本将其打开(在该文件上单击右键,打开方式,记事本):
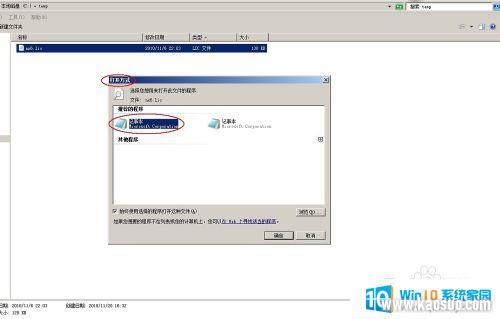
5.打开后的文件如下图所示,红色方框内的内容为我们下一步要替换的计算机的名称:?
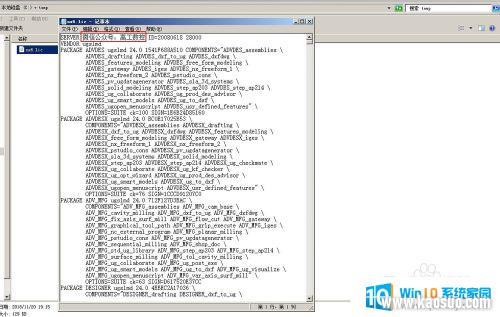
6.查找计算机的名称,在我的电脑上。单击鼠标右键,选择属性,点“更改设置”,在弹出的“系统属性”对话框内将完整的计算机名称(下图中的计算机描述“gaochao”)复制:?

7.替换许可证文件中的计算机名称,并选择保存,如下图所示:?
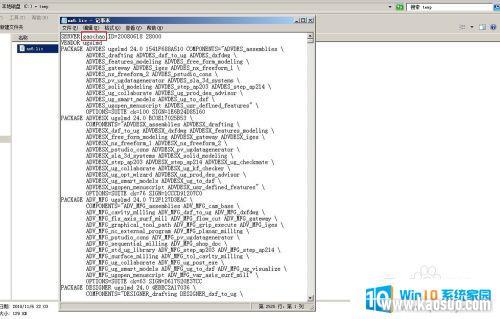
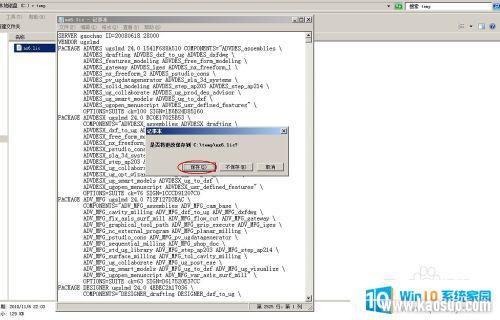
8.双击运行安装程序Launch.exe,如下图所示:
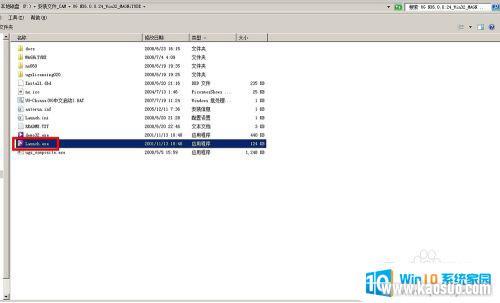
9.安装许可证文件,下一步,下一步,遇到“许可证文件”对话框时,点“浏览…”来找到步骤3存放在C:temp的nx6.lic记事本文件,继续安装直到结束:?
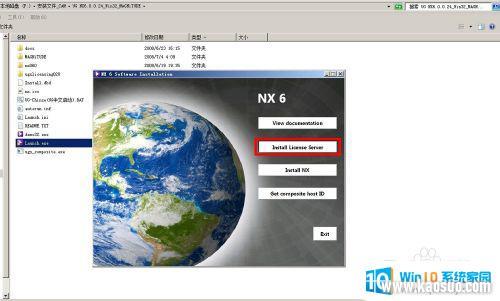
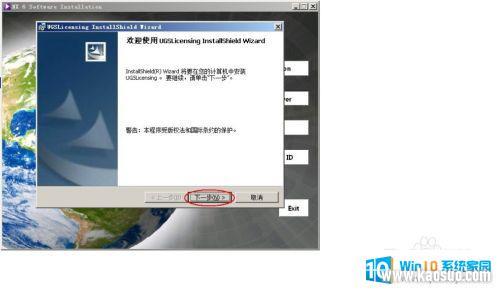

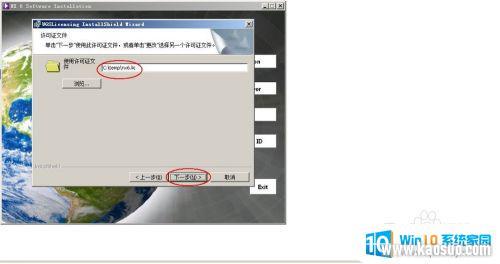
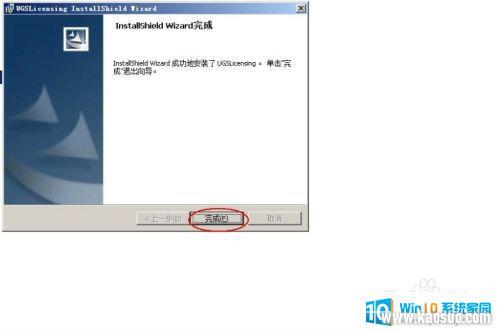
10.安装UG NX6.0主程序,一直“下一步”直到“完成” :?
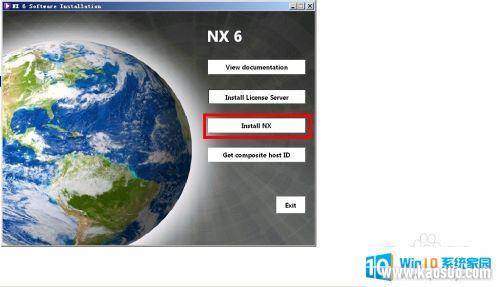
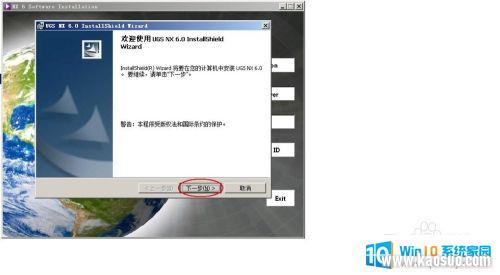
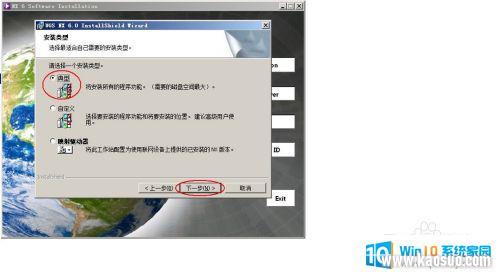
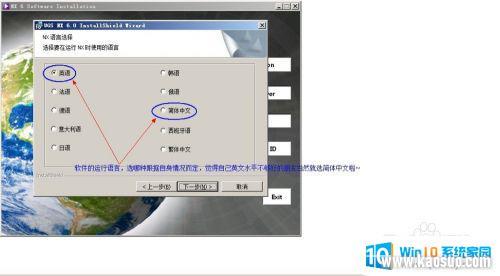
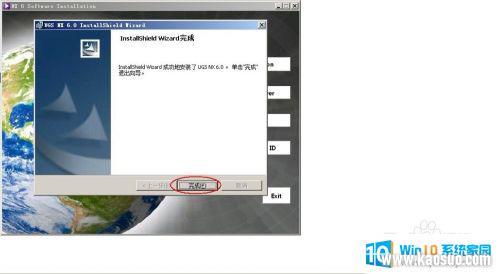
11.安装完成后,将安装包“MAGNiTUDEUGSNX 6.0”目录下的4个文件夹(切记一定得是4个)复制粘贴到安装目录下覆盖源文件,默认安装目录为C:Program FilesUGS:?
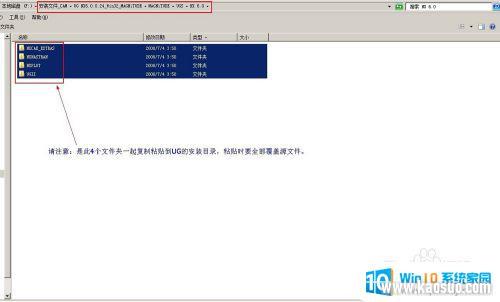
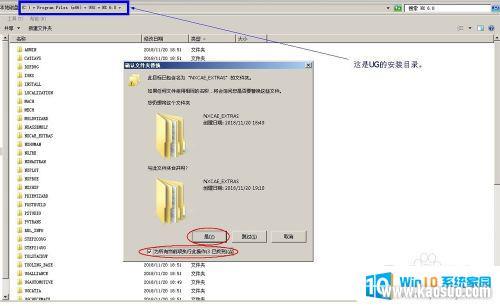
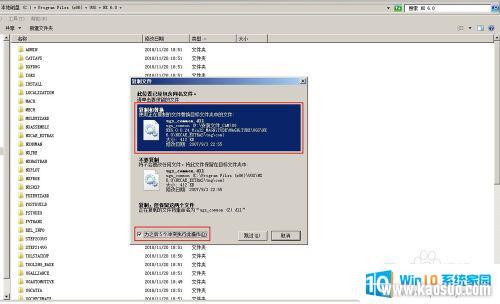
12.在“开始”菜单栏找到UG NX6.0程序,并把它创建快捷方式到桌面,发现可以运行并使用了:



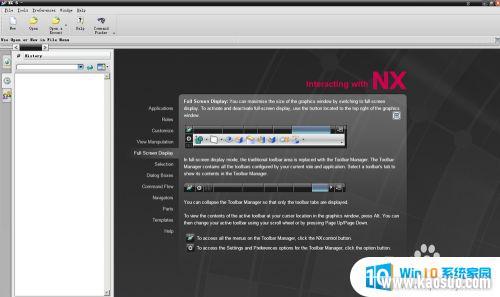

13.把安装包里的文件“UG-Chinse(UG中文启动).BAT”复制粘贴到UG NX6.0的安装目录,并更改名称为UG chinese。然后选中此文件点鼠标右健?“发送到”?“桌面快捷方式”,会发现桌面多了一个名为UG Chinse.BAT的图标,将此图标名称改为UG Chinse,然后选中此图标点鼠标右健?“属性”?“更改图标”?在弹出的对话框点“确定”?“浏览”?选中UG NX6.0的安装目录C: Program Files (x86) UGSNX 6.0UGII里的ugraf.exe然后点“打开”?“确定”,会发现图标变成了UG的运行图标。以后双击“UG-Chinse”图标,打开后就是中文的运行环境。?

以上就是ug6.0安装教程步骤的全部内容,如果遇到此类情况,您可以按照本文操作步骤进行解决,操作简单快捷,一步到位。
- 1steam更新后游戏就需要重新安装_Steam如何重装但不删除已安装游戏
- 2压缩文件如何解压到桌面_解压文件安装到桌面教程
- 3怎么在电视上安装浏览器_如何在智能电视上使用浏览器浏览网页
- 4方正仿宋gbk字体怎么安装_方正仿宋GBK字体安装方法
- 5oppo手机怎么安装2个微信_OPPO手机双微信的操作步骤
- 6win10镜像mac版_Macbook Pro如何引导安装Windows10 ISO镜像系统
- 7cad安装需要internet连接来安装windows组件_windows组件安装需要Internet连接
- 8win11安装steam致命错误_Win11 steam致命错误修复方法
- 9重装系统usb接口就能用了吗_电脑重装系统后USB接口不可用怎么办
- 10这台电脑已安装了更高版本的itunes_如何解决iTunes提示这台电脑已安装了更高版本的错误
















