win10系统关机更新怎么关闭_如何取消Win10更新并关机
发布时间:2024-01-21
来源:绿色资源网
在使用windows 10操作系统时,我们经常会遇到系统更新的提示,这些更新可以提升系统的稳定性和安全性,有时候我们可能并不希望立即进行系统更新,特别是当我们需要关机时。如何关闭Win10系统的关机更新呢?又该如何取消Win10的更新并关机呢?在本文中我们将为您详细介绍这些操作,帮助您更好地管理系统更新。
具体方法:
1.电脑打开左下角的开始键,再点击【设置】如图所示。
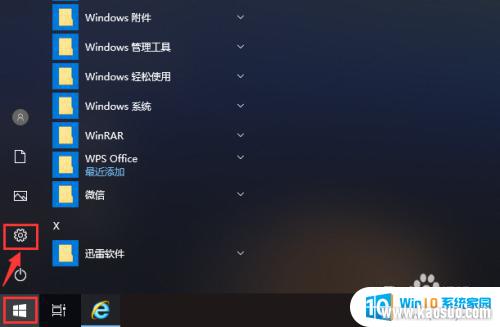
2.打开设置页面后,点击【更新和安全】就可以管理电脑的更新。
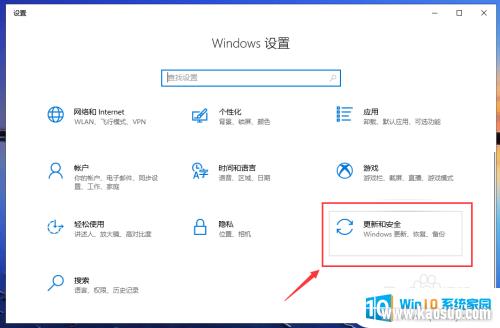
3.在更新页面,点击【高级选项】就可以设置电脑的更新。
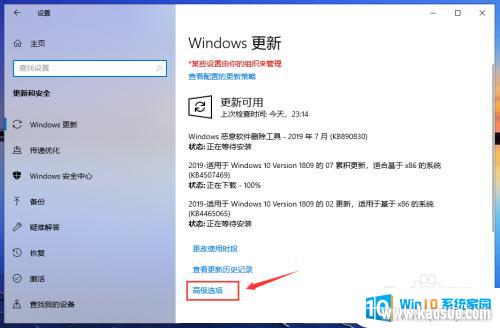
4.在高级选项页面,关闭自动更新的按钮,关闭更新通知的按钮,如图所示。
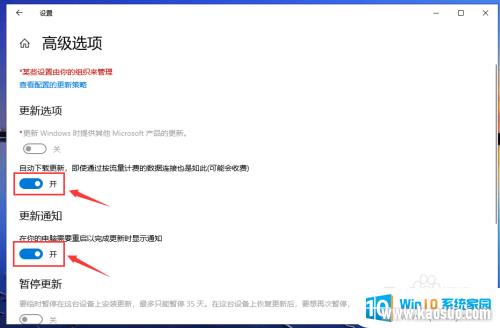
5.关闭成功后,如图所示,这样就关闭电脑的自动更新。
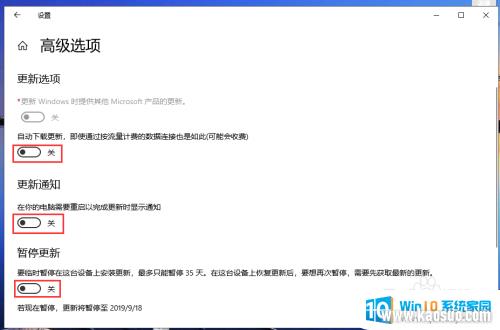
6.返回更新与安全页面,我们就可以看到“已关闭自动更新”。
注意:只有35天有效,并且要更新最新版本后,才能暂停更新。
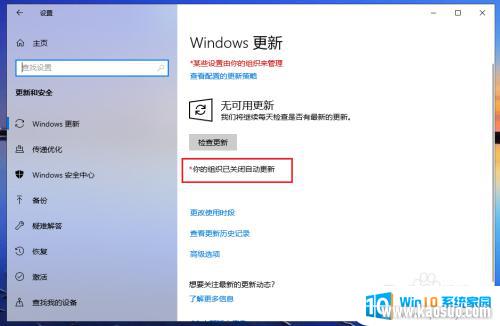
7.完成后,返回电脑桌面。准备关机时,就是【关机】就没有“更新并关机”,这样win10已经成功取消更新并关机了。
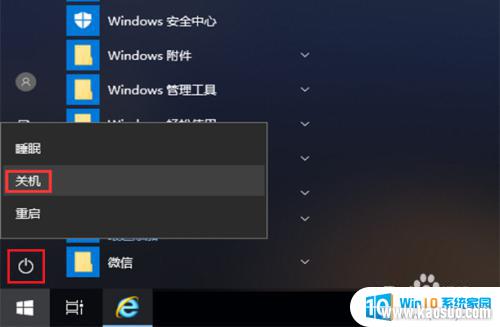
以上就是如何关闭Win10系统的关机更新的全部内容,如果您遇到这种情况,可以按照以上方法解决,希望对大家有所帮助。

















