支持蓝牙的电脑可以连无线耳机吗_笔记本电脑如何连接无线蓝牙耳机步骤
发布时间:2024-01-21
来源:绿色资源网
现如今蓝牙技术已经成为了许多电子设备中不可或缺的一部分,而无线耳机也逐渐成为了人们日常生活中的必备品之一,对于支持蓝牙的电脑而言,连接无线耳机也变得异常便捷。无论是使用笔记本电脑还是台式机电脑,只需简单的几个步骤,就可以将蓝牙耳机与电脑相连接,为我们带来更加自由、便利的音乐与通话体验。接下来我们将一一介绍笔记本电脑如何连接无线蓝牙耳机的详细步骤,让您轻松掌握这一技能。
具体方法:
1.点击电脑左下角“开始”——“设置”,打开“windows设置”。
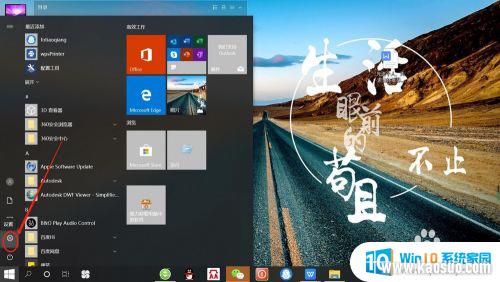
2.再“Windows设置”页面,点击“设备”,打开“设备设置”。
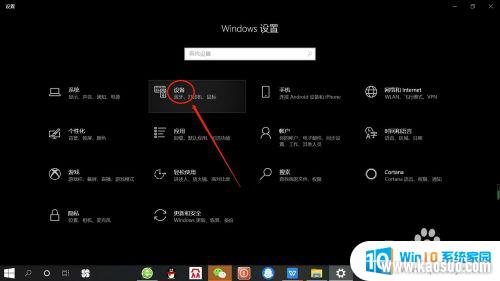
3.在“设备设置”页面。点击“蓝牙”,打开“电脑蓝牙”。
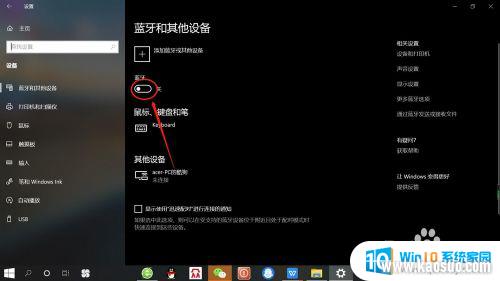
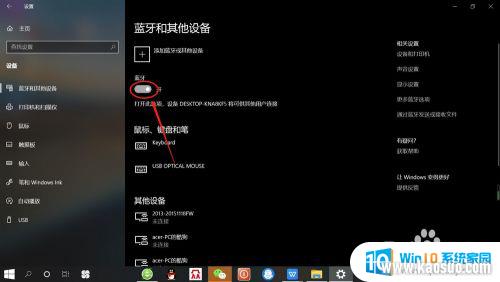
4.接着,按无线蓝牙耳机开关,打开“无线蓝牙耳机“。

5.然后,在“设备设置”页面。点击添加“蓝牙或其他设备”——“蓝牙”——“无线蓝牙耳机”,即可使电脑与无线蓝牙耳机配对连接,如下图所示。
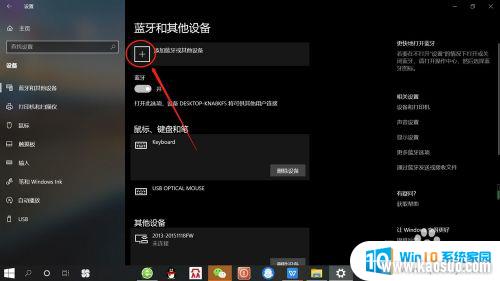
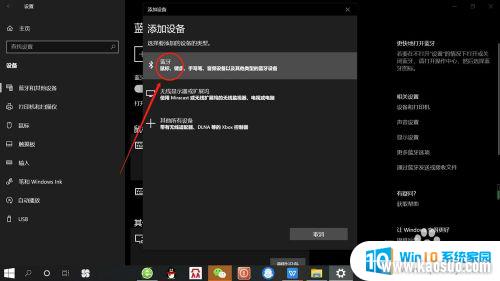
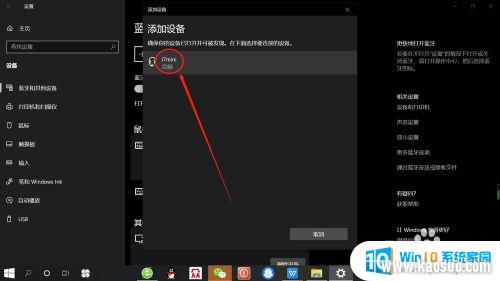
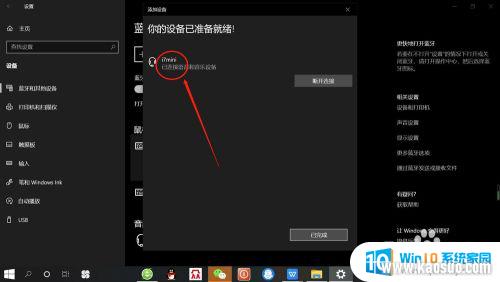
以上就是关于支持蓝牙的电脑是否可以连接无线耳机的全部内容,如果你遇到相同情况,可以按照以上方法来解决。
分类列表
换一批
手游推荐
手游排行榜
推荐文章
- 1wps怎么添加仿宋_gb2312字体_WPS怎么设置仿宋字体
- 2电脑登陆微信闪退怎么回事_电脑微信登陆老是闪退的解决方法
- 3ppt每张幻灯片自动放映10秒_如何将幻灯片的自动放映时间设置为10秒
- 4台式机开机键怎么插线_主板上的开机键接口怎样连接台式电脑开机键线
- 5电脑只有插电才能开机是什么情况_笔记本电脑无法开机插电源怎么解决
- 6ps4怎么同时连两个手柄_第二个手柄添加教程PS4
- 7光盘怎么删除文件_光盘里的文件如何删除
- 8笔记本开机no bootable_笔记本开机出现no bootable device怎么办
- 9光猫自带wifi无法上网_光猫一切正常但无法上网的解决方法
- 10steam怎么一开机就自动登录_Steam如何设置开机启动
















