安装怎么拼音_Win10如何安装微软拼音输入法
发布时间:2024-01-21
来源:绿色资源网
安装怎么拼音,Win10如何安装微软拼音输入法?微软拼音输入法是一款功能强大、使用方便的输入法工具,对于需要中文输入的用户来说,是必不可少的软件之一,如何在Win10系统上安装微软拼音输入法呢?下面就为大家详细介绍一下安装的步骤和方法。对于初次使用Win10系统的用户来说,安装微软拼音输入法可能会有些困惑,但只要按照以下步骤操作,就能轻松完成安装,并开始享受便捷的中文输入体验。
具体步骤:
1.在windows10系统桌面,我们右键点击桌面左下角的开始按钮。在弹出菜单中选择“设置”菜单项。
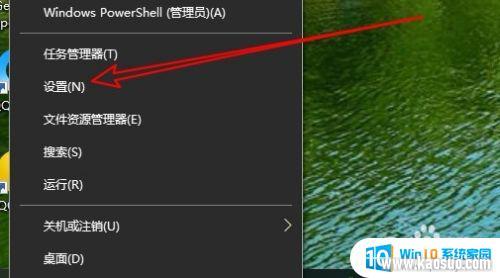
2.接下来在打开的Windows10设置窗口中,点击“时间和语言”的图标。
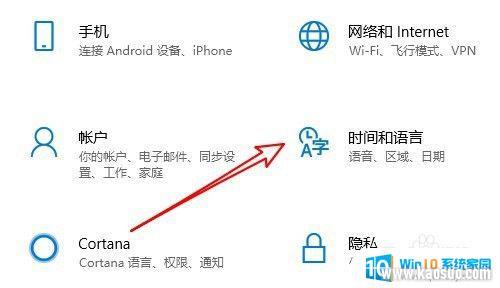
3.在打开的时间和语言设置窗口中,点击左侧的“区域和语言”菜单项。
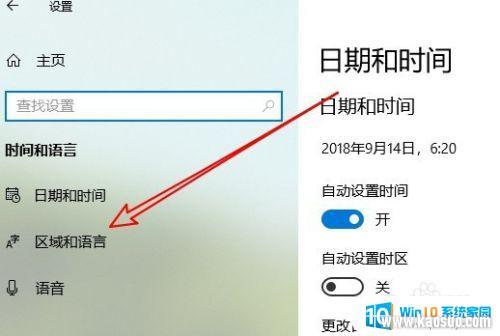
4.在右侧新打开的窗口中,找到“中文”快捷链接。点击后弹出一个“选项”的按钮,点击该按钮。
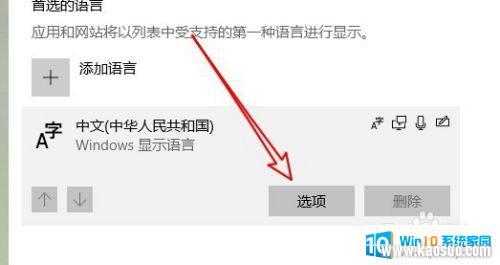
5.接下来在打开的页面中点击“添加键盘”快捷链接。

6.这时就会弹出一下菜单,在弹出菜单中我们点击“微软拼音”菜单项。

7.这时我们可以看到,在键盘列表中已添加好“微软拼音”的输入法了。这样就可以临时应急使用一下。

以上就是怎么拼音安装的全部内容,有需要的用户可以根据小编的步骤进行操作,希望对大家有所帮助。
分类列表
换一批
手游推荐
手游排行榜
推荐文章
- 1steam更新后游戏就需要重新安装_Steam如何重装但不删除已安装游戏
- 2压缩文件如何解压到桌面_解压文件安装到桌面教程
- 3怎么在电视上安装浏览器_如何在智能电视上使用浏览器浏览网页
- 4方正仿宋gbk字体怎么安装_方正仿宋GBK字体安装方法
- 5oppo手机怎么安装2个微信_OPPO手机双微信的操作步骤
- 6win10镜像mac版_Macbook Pro如何引导安装Windows10 ISO镜像系统
- 7cad安装需要internet连接来安装windows组件_windows组件安装需要Internet连接
- 8win11安装steam致命错误_Win11 steam致命错误修复方法
- 9重装系统usb接口就能用了吗_电脑重装系统后USB接口不可用怎么办
- 10这台电脑已安装了更高版本的itunes_如何解决iTunes提示这台电脑已安装了更高版本的错误
















