发布时间:2024-01-21
来源:绿色资源网
360系统重装怎么装win10,如今随着科技的不断发展,电脑已经成为我们生活和工作中必不可少的工具,长时间使用后,电脑系统的运行速度可能会变慢,甚至出现各种问题。为了解决这些困扰,许多人选择进行系统重装。而360系统重装作为一种常用的操作方式,可以帮助我们快速而有效地重装Win10系统,让电脑焕然一新。在进行360系统重装Win10系统之前,我们需要了解哪些步骤呢?本文将为大家详细介绍使用360重装Win10系统的步骤,让我们一起来探索吧!
使用360重装Win10系统的方法:
1、首先是要在电脑上安装360系统重装大师,进入360系统重装大师官方网站下载。
2、接下来我们启动360系统重装大师。大家能够看到,下图中给出了重装系统的4个步骤。我们点击开始重装系统。
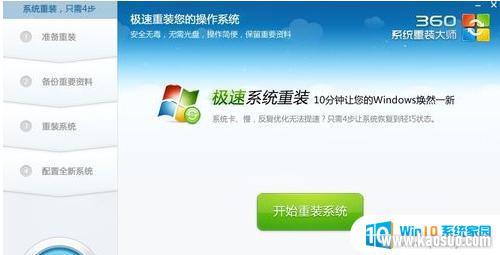
3、这时候它会检测您是否符合安装条件。提醒大家360系统重装大师是不能把XP版本的系统装成win7版本的。
4、接下来该选择重装类型了。总共有两个选择,第一是重装后恢复资料和一键安装软。官方推荐的是这种。但是我个人体验不是很好,重装软件的时候感觉很慢(不知道什么原因。)我个人建议用其他方法进行备份。为了给大家演示,我选择第一种。

5、接下来是选择要保留的个人和电脑资料。可以直接选择下一步,也可自定义
6、接下来根据提示就点下一步就好了,系统开始重装了。剩下的就需要等待了。这个时候您静静的等待它装完吧,全程大概用时几分钟。这要根据您电脑备份资料的多少而定。

7、好了,进度完成了,现在需要重新启动电脑。点击立即重启。
8、进入到这一步的时候一定要选择第一项,否则的话。就会进入到重装系统之前的状态了。

9、现在正在配置系统。我们需要做的还是等待。
10、现在大功告成。一个崭新的系统呈现在我们面前了。
以上就是如何使用360系统重装安装win10的全部内容,如果还有不明白的地方,用户可以根据我的方法进行操作,希望这些步骤可以帮助大家。
- 1steam更新后游戏就需要重新安装_Steam如何重装但不删除已安装游戏
- 2压缩文件如何解压到桌面_解压文件安装到桌面教程
- 3怎么在电视上安装浏览器_如何在智能电视上使用浏览器浏览网页
- 4方正仿宋gbk字体怎么安装_方正仿宋GBK字体安装方法
- 5oppo手机怎么安装2个微信_OPPO手机双微信的操作步骤
- 6win10镜像mac版_Macbook Pro如何引导安装Windows10 ISO镜像系统
- 7cad安装需要internet连接来安装windows组件_windows组件安装需要Internet连接
- 8win11安装steam致命错误_Win11 steam致命错误修复方法
- 9重装系统usb接口就能用了吗_电脑重装系统后USB接口不可用怎么办
- 10这台电脑已安装了更高版本的itunes_如何解决iTunes提示这台电脑已安装了更高版本的错误
















