电脑自带摄像头驱动安装步骤_电脑摄像头安装步骤图解
发布时间:2024-01-21
来源:绿色资源网
如今随着科技的不断发展,电脑摄像头已成为我们生活中必不可少的一部分,无论是视频通话、在线会议还是网络直播,摄像头都扮演着至关重要的角色。对于一些新手来说,安装电脑自带摄像头驱动可能会变得有些棘手。为了帮助大家更好地了解和掌握这个过程,本文将详细介绍电脑自带摄像头驱动安装步骤,并配以图解,让大家轻松上手。无论是为了工作需要还是为了与亲友保持联系,掌握电脑摄像头的安装步骤都是非常重要的。接下来让我们一起来了解吧。
具体方法:
1.首先我们取出摄像头,然后将USB插口插到电脑中的接口中,如果长期使用,建议插在后面板上面。

2.初次使用时,系统可能会搜索驱动来进行安装。免驱的都可以识别,不免驱的也可能会下载文件自动安装驱动,下一次再次插入的时候会好得多
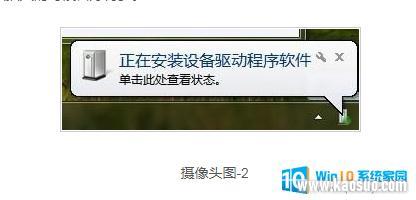
3.接着调试一下视频设备,看看如何吧!注:在Win7中,视频画面需要第三方软件才可以显示。所以我们可以在QQ中来查看设备工作状态,在QQ面板中打开视频调试。
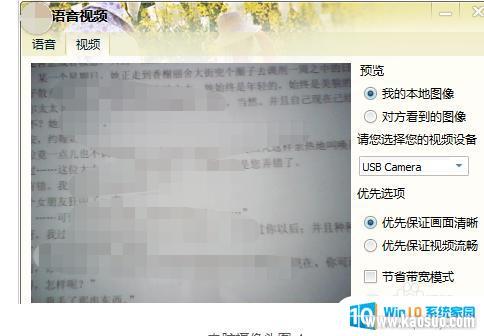
4.如需手动安装驱动,可以将随摄像头所带的光盘插入驱动器读取文件进行安装。或者在网上下载相关驱动程序进行安装即可完成。
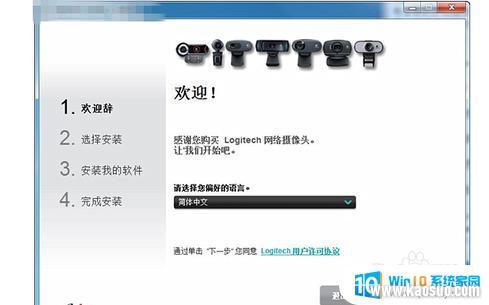
以上就是电脑自带摄像头驱动安装步骤的全部内容,如遇到此类问题,可按照小编的方法进行解决,希望本文能对您有所帮助。
分类列表
换一批
手游推荐
手游排行榜
推荐文章
- 1steam更新后游戏就需要重新安装_Steam如何重装但不删除已安装游戏
- 2压缩文件如何解压到桌面_解压文件安装到桌面教程
- 3怎么在电视上安装浏览器_如何在智能电视上使用浏览器浏览网页
- 4方正仿宋gbk字体怎么安装_方正仿宋GBK字体安装方法
- 5oppo手机怎么安装2个微信_OPPO手机双微信的操作步骤
- 6win10镜像mac版_Macbook Pro如何引导安装Windows10 ISO镜像系统
- 7cad安装需要internet连接来安装windows组件_windows组件安装需要Internet连接
- 8win11安装steam致命错误_Win11 steam致命错误修复方法
- 9重装系统usb接口就能用了吗_电脑重装系统后USB接口不可用怎么办
- 10这台电脑已安装了更高版本的itunes_如何解决iTunes提示这台电脑已安装了更高版本的错误
















