win10固态硬盘安装后需要怎么设置_加装固态硬盘后如何进行设置
发布时间:2024-01-21
来源:绿色资源网
win10固态硬盘安装后需要怎么设置,随着科技的发展,固态硬盘(SSD)逐渐成为电脑用户升级硬件的首选之一,将固态硬盘安装在windows 10系统中,不仅可以大幅提升计算机的性能,还能改善操作系统的响应速度。在安装完固态硬盘后,我们还需要进行一系列的设置,以确保它能正常工作并发挥最佳性能。究竟在加装固态硬盘后,我们该如何进行设置呢?下面就让我们一起来了解一下吧。
操作方法:
1.将硬盘安装到电脑后,电脑开机进入桌面,按下快捷键“win + R”,便可打开运行窗口。
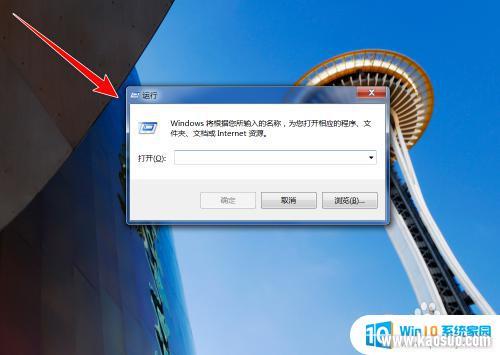
2.在运行窗口中,输入“ compmgmt.msc ”,点击“确定”按钮。
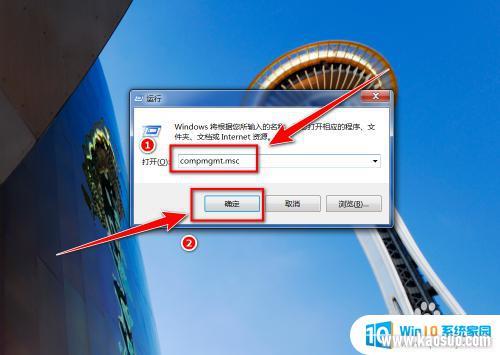
3.在“计算机管理”窗口中,点击左侧的“磁盘管理”。
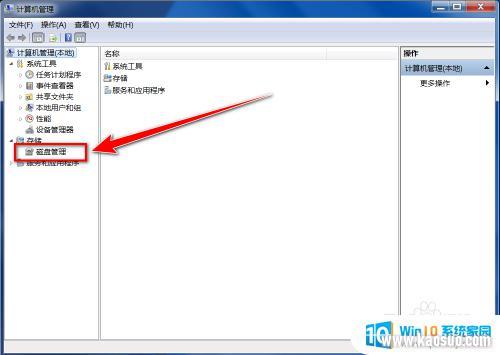
4.在“初始化磁盘”窗口中,点击“确定”按钮。

5.在“磁盘管理”的界面中,可以看到有个磁盘上写着“未分配”。这便是新添加的固态硬盘,右键点击此硬盘。
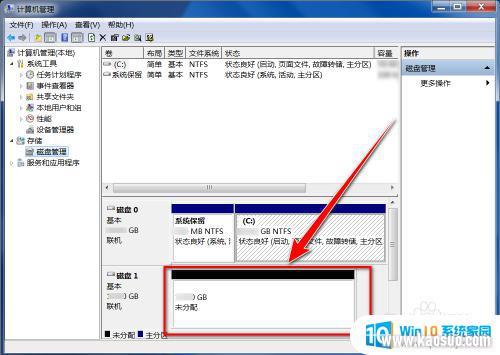
6.在右键菜单中,点击“新建简单卷”。
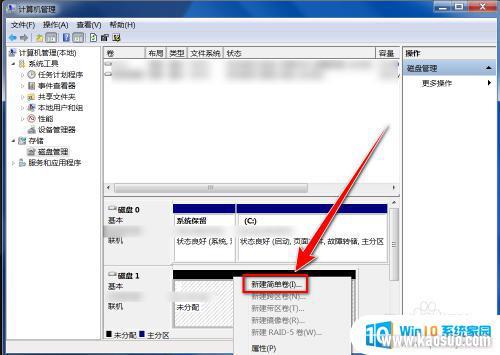
7.在“新建简单卷向导”窗口中,点击“下一步”按钮。
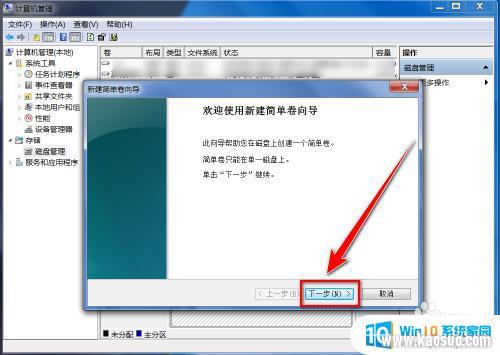
8.在“简单卷大小”的窗口中输入分区磁盘容量大小,点击“下一步”。
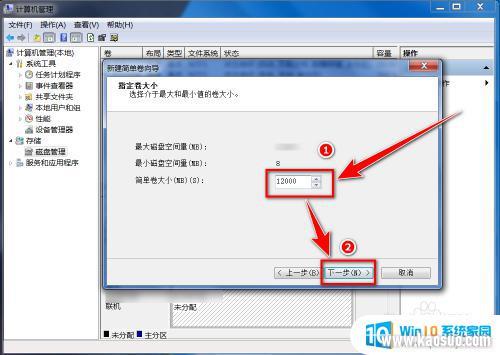
9.选择盘符后,点击“下一步”。
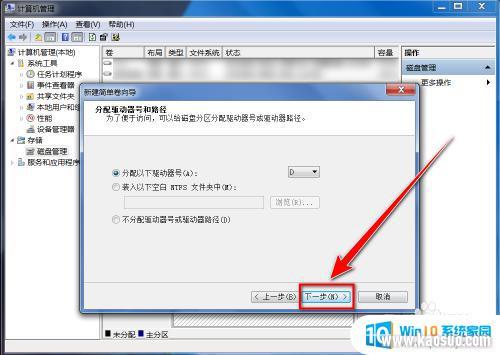
10.选择默认设置,点击“下一步”按钮。
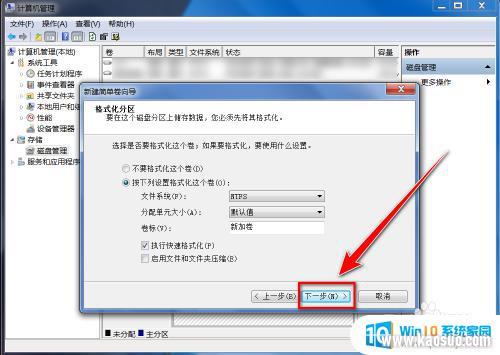
11.点击“完成”按钮,即可建立新分区。
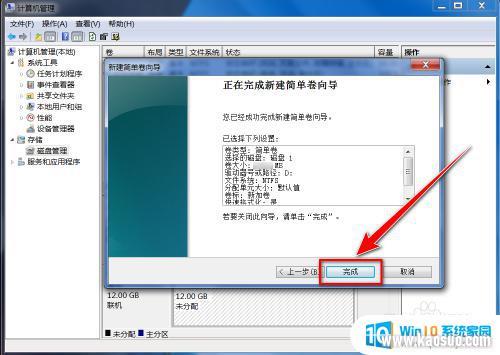
以上就是win10固态硬盘安装后需要设置的全部内容,如果您也遇到了同样的情况,可以参照小编的方法进行处理。希望这些信息能够对您有所帮助!
分类列表
换一批
手游推荐
手游排行榜
推荐文章
- 1steam更新后游戏就需要重新安装_Steam如何重装但不删除已安装游戏
- 2压缩文件如何解压到桌面_解压文件安装到桌面教程
- 3方正仿宋gbk字体怎么安装_方正仿宋GBK字体安装方法
- 4怎么在电视上安装浏览器_如何在智能电视上使用浏览器浏览网页
- 5oppo手机怎么安装2个微信_OPPO手机双微信的操作步骤
- 6win10镜像mac版_Macbook Pro如何引导安装Windows10 ISO镜像系统
- 7cad安装需要internet连接来安装windows组件_windows组件安装需要Internet连接
- 8win11安装steam致命错误_Win11 steam致命错误修复方法
- 9重装系统usb接口就能用了吗_电脑重装系统后USB接口不可用怎么办
- 10这台电脑已安装了更高版本的itunes_如何解决iTunes提示这台电脑已安装了更高版本的错误
















