win10虚拟光驱安装iso文件_win10自带虚拟光驱如何打开ISO镜像文件
发布时间:2024-01-21
来源:绿色资源网
随着科技的不断发展,虚拟光驱在计算机领域扮演着越来越重要的角色,作为一种便捷的工具,win10自带的虚拟光驱能够帮助我们打开ISO镜像文件,让我们无需再依赖实体光驱来安装软件或者游戏。在本文中我们将探讨win10虚拟光驱安装ISO文件的方法,以及如何使用win10自带的虚拟光驱来打开ISO镜像文件。无论是为了提高工作效率还是享受更多游戏乐趣,这些技巧都将对你有所帮助。
具体方法:
1.在Win10中,打开“资源管理器”。进入到相应的文件夹中,可以看到ISO镜像文件默认显示的图标就是“光盘”样式。如下图:
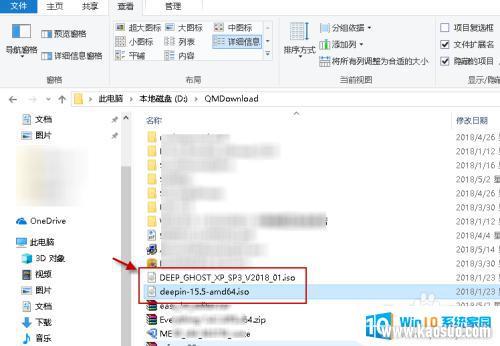
2.Win10的该文件夹中,右键点击ISO镜像文件。可以看到在弹出的右键菜单中,有一项“装载”项。如下图:
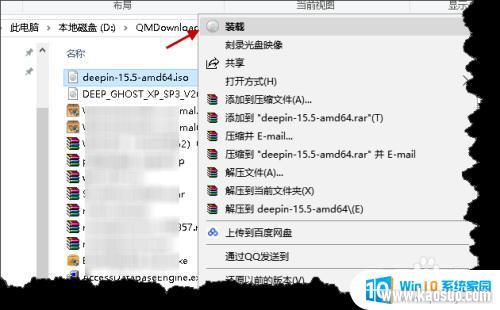
3.点击右键菜单上的“装载”项,就可以把该ISO镜像文件装载到Win10所内置的虚拟光驱中。此时,在资源管理器“此电脑”中,就已经新增加一个虚拟光驱盘了(本例为驱动器F盘)。如下图:
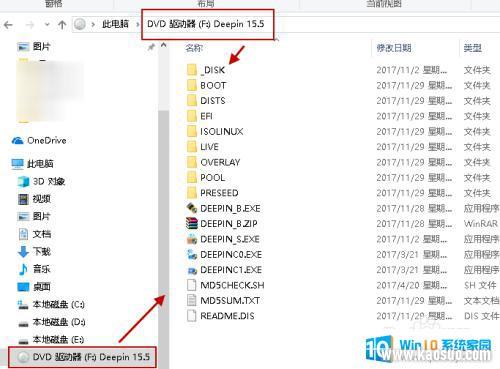
4.在Win10中,装载后ISO镜像文件。可以在“此电脑”中打开并查看镜像文件里的内容了,也可以进行安装等操作。如下图:
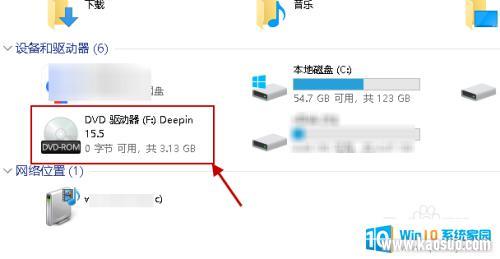
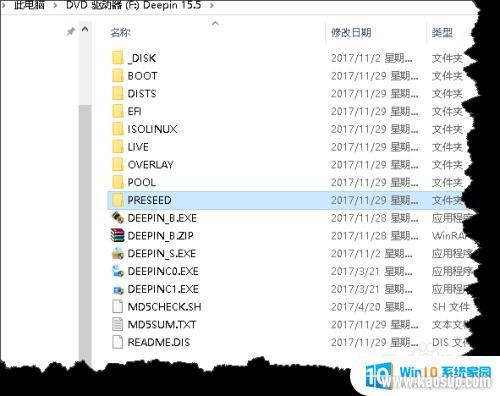
5.如果不再使用或要关闭虚拟光驱时,可在该虚拟光驱上右键点击,然后在弹出的菜单中选择“弹出”即可。如下图:
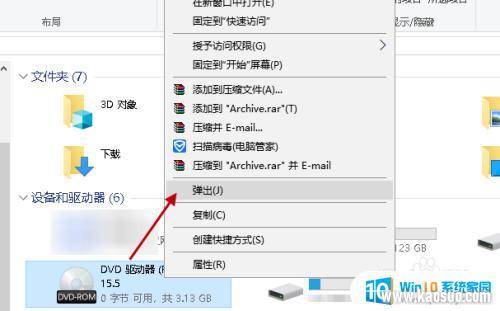
6.在“此电脑”中,可以发现虚拟光驱F盘就已经不见了。
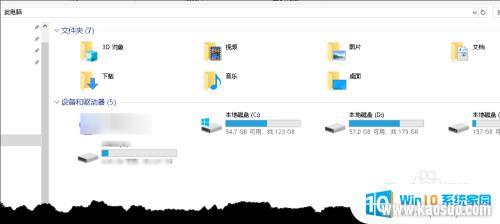
以上就是Win10虚拟光驱安装ISO文件的全部内容,如果还有不明白的用户,可以根据小编的方法来操作,希望本文能够帮助到大家。
分类列表
换一批
手游推荐
手游排行榜
推荐文章
- 1steam更新后游戏就需要重新安装_Steam如何重装但不删除已安装游戏
- 2压缩文件如何解压到桌面_解压文件安装到桌面教程
- 3怎么在电视上安装浏览器_如何在智能电视上使用浏览器浏览网页
- 4方正仿宋gbk字体怎么安装_方正仿宋GBK字体安装方法
- 5oppo手机怎么安装2个微信_OPPO手机双微信的操作步骤
- 6win10镜像mac版_Macbook Pro如何引导安装Windows10 ISO镜像系统
- 7cad安装需要internet连接来安装windows组件_windows组件安装需要Internet连接
- 8win11安装steam致命错误_Win11 steam致命错误修复方法
- 9重装系统usb接口就能用了吗_电脑重装系统后USB接口不可用怎么办
- 10这台电脑已安装了更高版本的itunes_如何解决iTunes提示这台电脑已安装了更高版本的错误
















