ppt 演讲者模式_ppt演讲者模式设置步骤
发布时间:2024-01-21
来源:绿色资源网
在现代社会中演讲者模式已经成为了一种非常重要的沟通方式,通过演讲者模式,演讲者可以有效地传达信息,引起听众的共鸣,并展现自己的专业知识和技能。为了更好地进行演讲者模式的展示,我们需要仔细进行设置步骤。在使用PPT进行演讲者模式设置时,首先需要选择合适的模板,以确保演示内容和风格的一致性。接着我们可以通过设置幻灯片的布局、字体、颜色等来增强视觉效果,提高信息传递的效果。还可以添加适当的动画效果和过渡效果,以增加演示的吸引力和生动性。通过合理的演讲者模式设置步骤,我们可以更好地展示自己的想法和观点,以达到与听众有效沟通的目的。
操作方法:
1.我们先打开我们需要演讲的ppt。
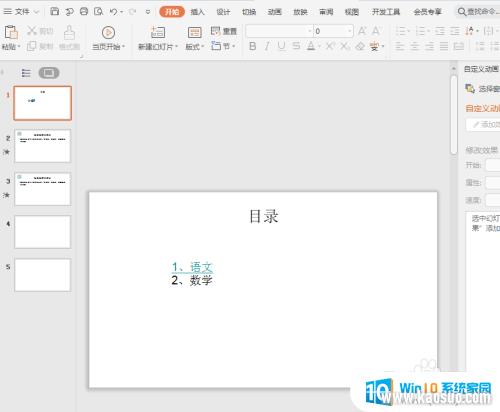
2.选吩歌择上方工具栏中的“放映”。
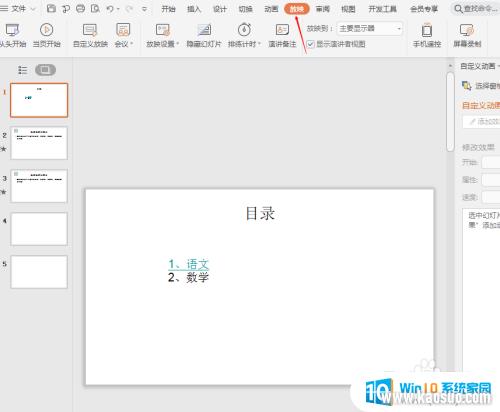
3.从上方选项中点击“放映设置”下面的小倒三角。
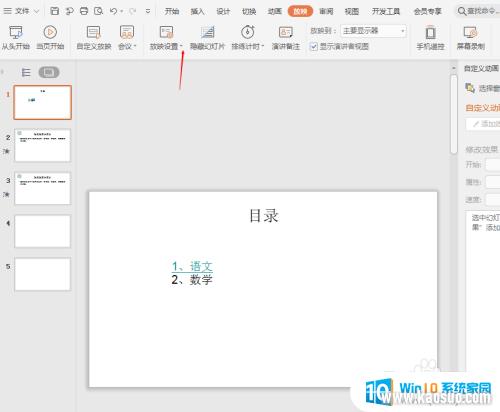
4.点击“手动放映”。
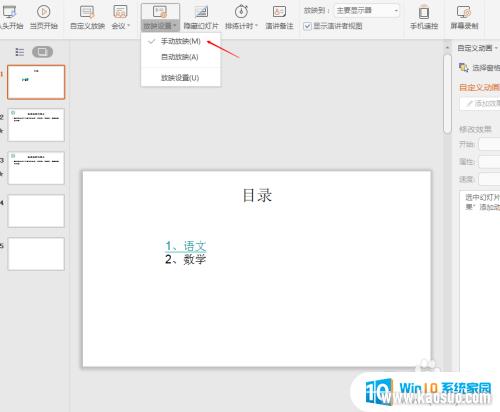
5.再点击下面的“放映设置”。
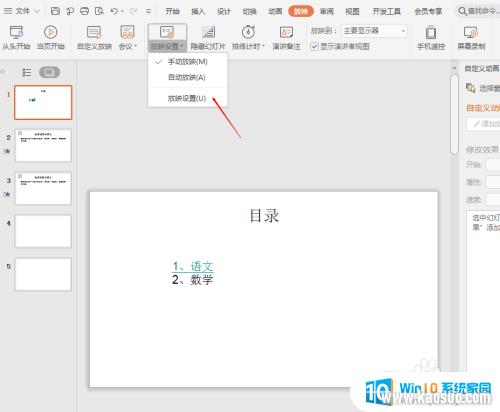
6.从弹出来的选项框中选中“演讲者放映怕哄吐(全屏幕)”、换片方式下的“手动”、勾选“显示演讲者视图”,最后点击“确定”。
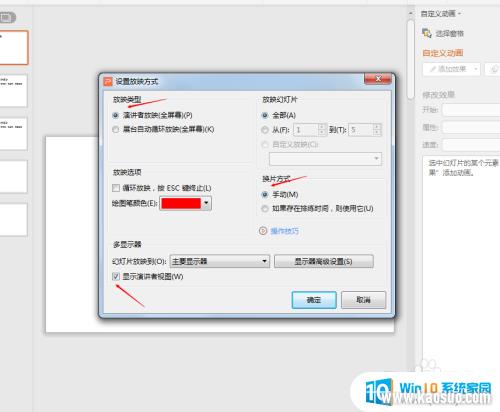
7.快捷组合键ALT+F5,我们就可以进入演讲者模式了。这个时候我们看到的跟观众看的效果不同。我们可以提前看到言净下一张幻灯片,而且我们可以在备注栏里输入我们演讲的台词,以防忘记。
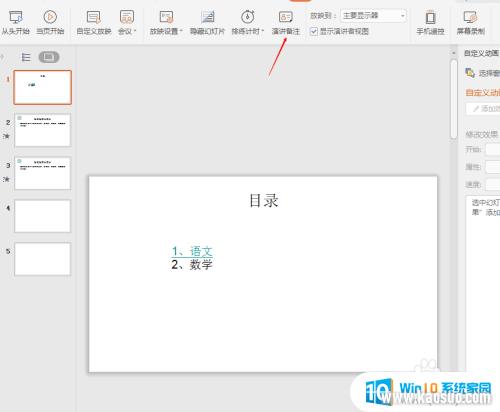
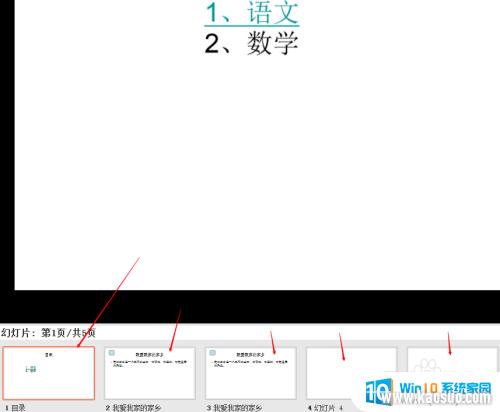
以上就是关于ppt演讲者模式的全部内容,有出现相同情况的用户可以按照以上方法解决。
分类列表
换一批
手游推荐
手游排行榜
推荐文章
- 1wps怎么添加仿宋_gb2312字体_WPS怎么设置仿宋字体
- 2电脑登陆微信闪退怎么回事_电脑微信登陆老是闪退的解决方法
- 3ppt每张幻灯片自动放映10秒_如何将幻灯片的自动放映时间设置为10秒
- 4ps4怎么同时连两个手柄_第二个手柄添加教程PS4
- 5电脑只有插电才能开机是什么情况_笔记本电脑无法开机插电源怎么解决
- 6台式机开机键怎么插线_主板上的开机键接口怎样连接台式电脑开机键线
- 7光盘怎么删除文件_光盘里的文件如何删除
- 8笔记本开机no bootable_笔记本开机出现no bootable device怎么办
- 9steam怎么一开机就自动登录_Steam如何设置开机启动
- 10光猫自带wifi无法上网_光猫一切正常但无法上网的解决方法

















