amd显卡的控制面板怎么打开_Win11如何调节AMD显卡参数
发布时间:2024-01-21
来源:绿色资源网
amd显卡的控制面板怎么打开,AMD显卡在电脑游戏中的表现一直备受关注,然而大部分玩家对于如何打开控制面板进行显卡参数的设置还存在疑惑。如果您正在使用Win11操作系统,调节AMD显卡参数将变得更加轻松。接下来我们将探讨如何在Win11中打开AMD显卡的控制面板,以及如何使用该面板调节显卡参数来获得更出色的游戏性能。
Win11如何调节AMD显卡参数
一般来说用户可以在桌面点击鼠标右键,然后点击【显示更多选项】。
然后在完整的右键菜单里就可以看到最上方有个AMD显卡设置选项,点击后可进入AMD显卡控制面板。
或者通过开始菜单或者搜索功能输入AMD来快速找到相关功能。
如果看不到,那肯定是相关的驱动程序没有安装好。请重新安装一下AMD显卡驱动。
可用鼠标右键点击开始菜单图标,然后再隐藏菜单中选择【设备管理器】。
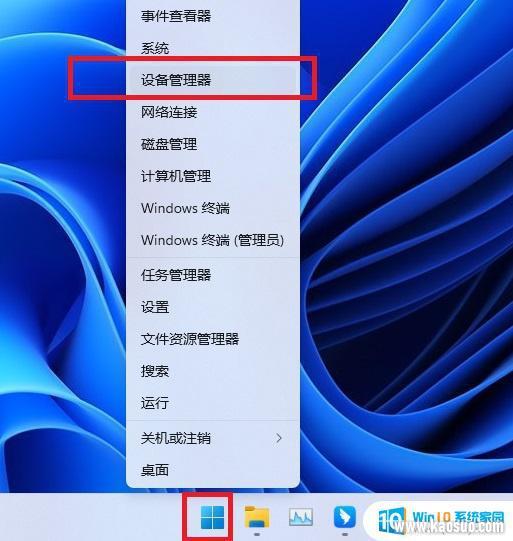
接着找到显示适配器,里面可以看到AMD显卡。右键它更新驱动程序。
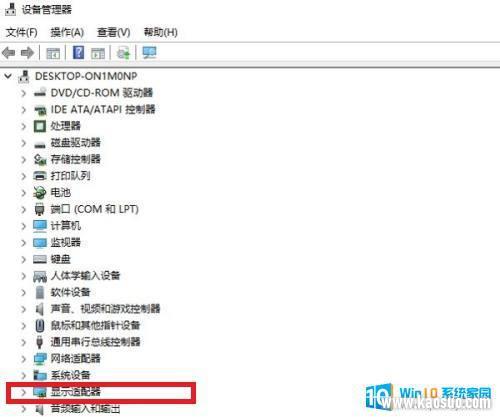
AMD显卡驱动程序更新后,该显示的都会显示出来的。
AMD显卡的控制面板可以帮助用户更好地调节其显卡参数,从而获得更流畅、高品质的游戏体验。在Win11系统下,打开AMD控制面板也非常简单,只需要按照上述步骤即可。如果你是一位游戏爱好者或者需要进行图形计算等高性能工作的用户,不妨试试调节一下显卡参数,或许会有意想不到的效果。
分类列表
换一批
手游推荐
手游排行榜
推荐文章
- 1win11无法认出硬盘_硬盘识别不了怎么办
- 2win11更新后提示内核隔离_如何关闭Windows11内核隔离
- 3win11桌面图标都是白色_windows11桌面图标显示异常白色怎么办
- 4win11csgo4:3怎么去黑边_CS:GO笔记本4:3分辨率黑边如何去除
- 5win11 ms-settings:display_电脑设置无法打开ms-settings:display怎么解决?
- 6怎么查看电脑是win10还是win11_笔记本电脑升级win11值得吗
- 7电脑麦克风会自动调节_Win11麦克风音量自动调节问题如何解决
- 8win11连接显示屏_Win11怎么设置外接显示器分辨率
- 9windows11连接不了wifi_win11wifi连接失败如何解决
- 10win11主文件夹怎么隐藏_Win11系统如何隐藏私密文件夹?
















