发布时间:2024-01-21
来源:绿色资源网
如何去除麦克风电流声音,电脑麦克风有电流声是常见的问题之一,特别是在 Win11 系统中。这种问题不仅影响语音通话和录音质量,还会让人感到不舒适。电流声的出现原因可能是电脑的电源线和麦克风线路产生了干扰,也可能是由于地线问题,所以要去除这种干扰,我们需要找到问题的根源,并采取相应的解决方法。接下来我们将介绍一些解决电脑麦克风电流声问题的有效方法。
Win11电脑麦克风有电流声怎么去除
如何去除麦克风电流声音?近期有Win11用户在使用麦克风的时候,麦克风有明显的电流声。十分影响体验,那么对于这一情况是什么原因引起的呢?应该如何解决呢?下面我们来看看吧。
出现电流麦的原因比较多,大致有以下5个原因:
1、 麦克风连接问题
2、 麦克风设置问题
3、 声卡驱动 问题
4、 周边电器影响
5、 设备静电影响
方法一:
1、首先,按【Win】键,或点击 任务栏 上的【开始图标】,然后点击已固定应用下的【设置】;

2、打开的设置(Win+i)窗口,左侧点击【windows 更新】;
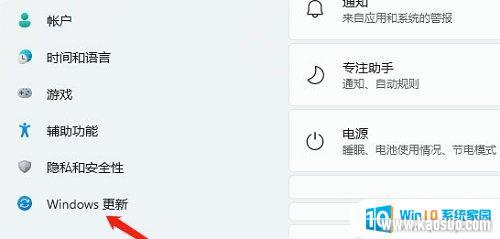
3、接着在更多选项下,点击【高级选项(传递优化、可选更新、活动时间以及其他更新设置)】;
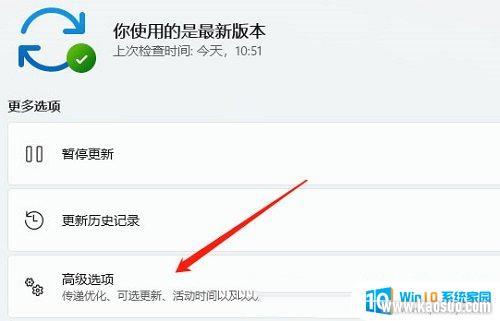
4、其他选项下,点击【可选更新(功能、质量和驱动程序更新)】;
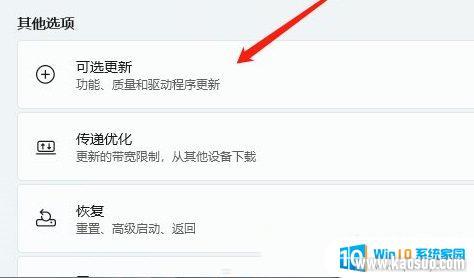
5、当前路径为:Windows 更新>高级选项>可选更新,点击【驱动程序更新】。
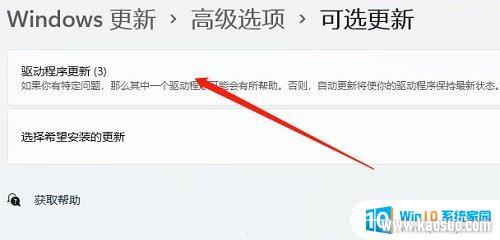
方法二:
1、右键点击任务栏右下角的【声音图标】,在打开的菜单项中,选择【声音设置】;
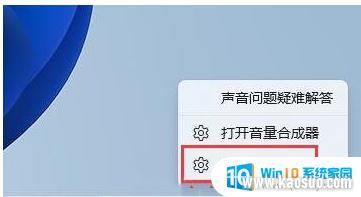
2、声音设置窗口,高级下,点击【更多声音设置】;
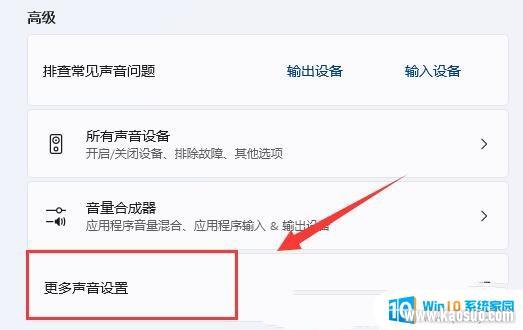
3、声音窗口,右键点击扬声器,在打开的菜单项中,选择【属性】;
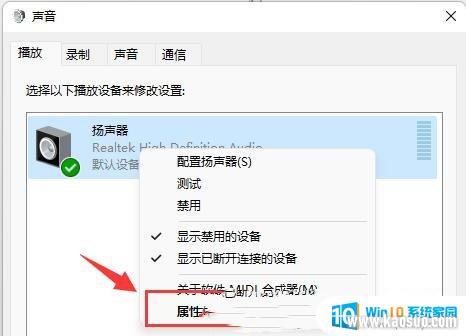
4、切换到【级别】选项卡,将麦克风声音【关闭】;
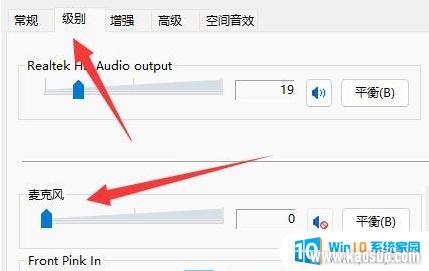
5、声音窗口下,切换到【录制】选项卡。选择麦克风后,点击【右键】,在打开的菜单项中,选择【属性】;
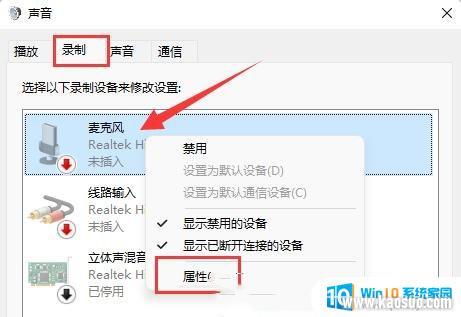
6、切换到【级别】选项卡,将麦克风加强修改为【0】即可。
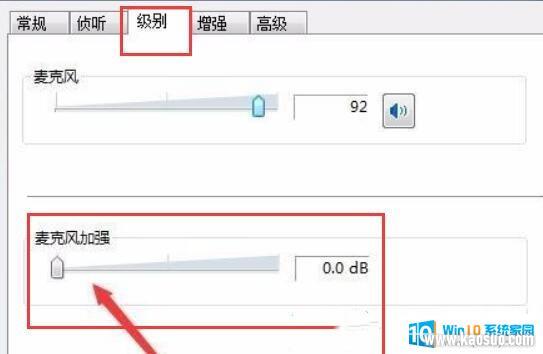
如果你的Win11电脑麦克风存在电流声问题,不要慌张。通过以上几种方法,可以很好地去除电流声,让你的录音或视频更加清晰。希望这篇文章对你有所帮助!
- 1win11无法认出硬盘_硬盘识别不了怎么办
- 2win11更新后提示内核隔离_如何关闭Windows11内核隔离
- 3win11桌面图标都是白色_windows11桌面图标显示异常白色怎么办
- 4win11csgo4:3怎么去黑边_CS:GO笔记本4:3分辨率黑边如何去除
- 5win11 ms-settings:display_电脑设置无法打开ms-settings:display怎么解决?
- 6怎么查看电脑是win10还是win11_笔记本电脑升级win11值得吗
- 7电脑麦克风会自动调节_Win11麦克风音量自动调节问题如何解决
- 8win11连接显示屏_Win11怎么设置外接显示器分辨率
- 9windows11连接不了wifi_win11wifi连接失败如何解决
- 10win11主文件夹怎么隐藏_Win11系统如何隐藏私密文件夹?
















