如何设置pdf默认软件打开_win10如何设置pdf默认打开方式为Microsoft Edge
发布时间:2024-01-21
来源:绿色资源网
在现代化的科技时代,PDF文件已成为我们日常生活中不可或缺的一部分,在使用windows 10操作系统时,我们可能会遇到一个问题:如何设置PDF默认软件打开方式为Microsoft Edge呢?作为Windows 10的默认PDF阅读器,Microsoft Edge提供了许多实用的功能和便利性。本文将向您介绍如何简单设置PDF默认打开方式为Microsoft Edge,让您在浏览和编辑PDF文件时更加方便快捷。
操作方法:
1.在Windows10系统中随便找一个PDF文档,然后右键点击该文档。在打开的菜单中选择“属性”菜单项
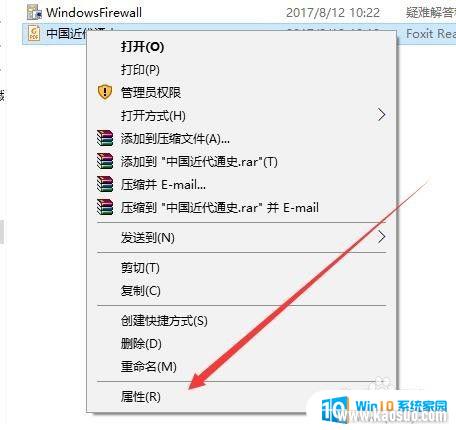
2.这时会打开该文档的属性窗口,在窗口中点击“更改”按钮
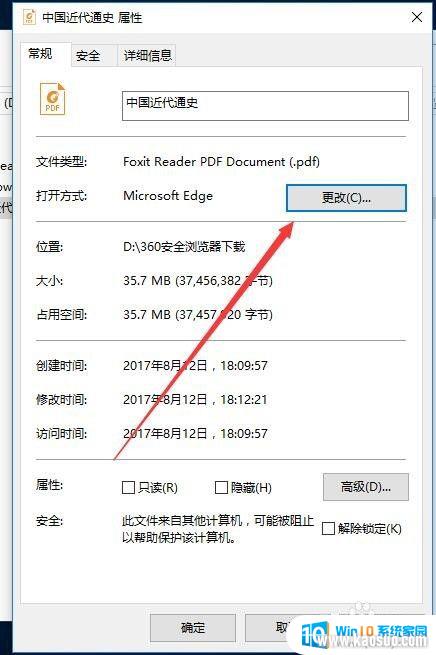
3.这时会弹出选择打开PDF的默认应用,在这里选择我们习惯使用的PDF阅读器就可以了。最后点击确定按钮即可。
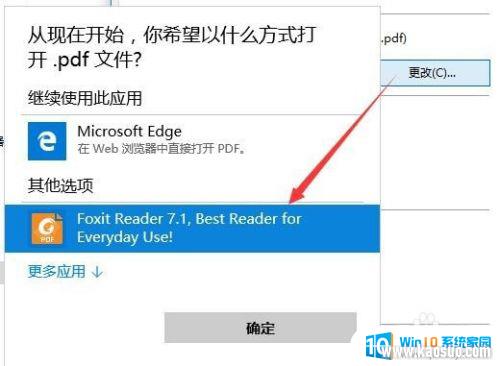
4.我们也可以用以前的设置方法,右键点击一个PDF文档,然后在弹出菜单中选择“打开方式”菜单项
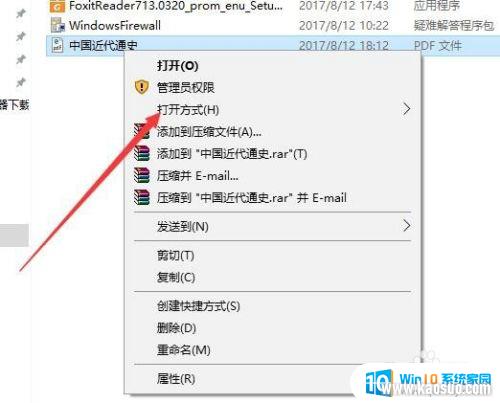
5.然后在打开的“打开方式”菜单中选择“选择其它应用”菜单项
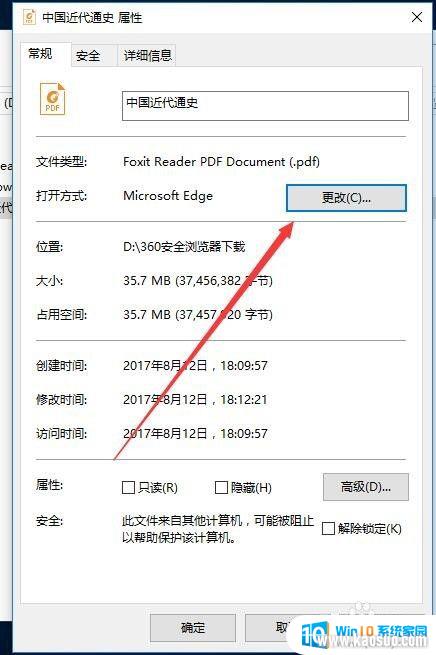
6.接下来会弹出“你要如何打开这个文件”的窗口,在这里选择我们习惯使用的PDF阅读器应用。然后选中下面的“始终使用此应用打开.pdf文件”前的复选框,最后点击确定按钮即可。
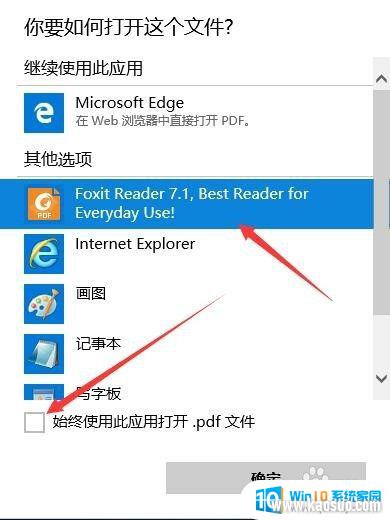
以上是如何设置 PDF 默认软件打开的全部内容,如果您遇到这种情况,可以按照以上方法解决,希望对大家有所帮助。
















