发布时间:2024-01-21
来源:绿色资源网
如何在苹果笔记本安装win7系统,苹果笔记本是一款功能强大、稳定可靠的电脑,然而有时候我们可能需要在苹果笔记本上安装windows 7系统来满足特定的需求,虽然这在过去可能会被认为是一项棘手的任务,但如今随着技术的不断进步,安装Windows 7系统在苹果笔记本上变得更加简便。本文将为您详细介绍如何在苹果笔记本上安装Windows 7系统的步骤和注意事项,让您轻松完成这一操作。无论您是需要在苹果笔记本上运行某些仅适用于Windows的软件,还是想体验Windows系统的特色功能,本文都将为您提供详尽的指导,让您顺利安装Windows 7系统,为您的苹果笔记本增添一份全新的可能性。
操作方法:
1.制作好uefi启动U盘,将win7系统iso直接复制到启动U盘。在macbook笔记本电脑上插入U盘,启动时按住option键。
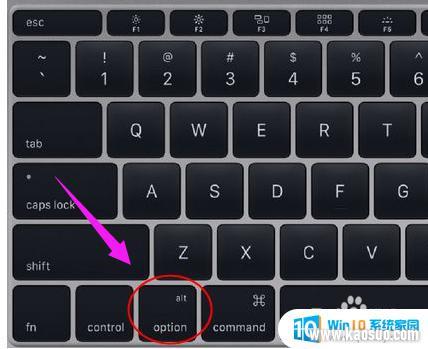
2.按右方向键移动到EFI Boot图标,按enter键。

3.启动进入pe系统,在桌面上双击【DG分区工具】 。
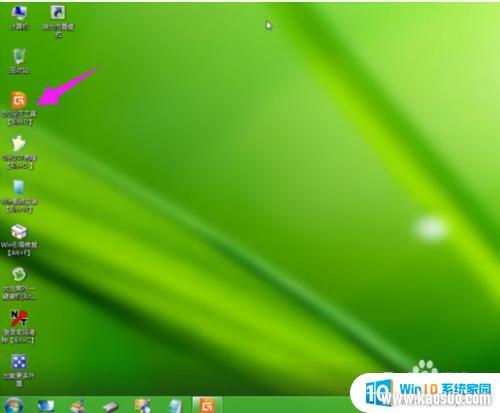
4.右键点击硬盘,选择删除所有分区。
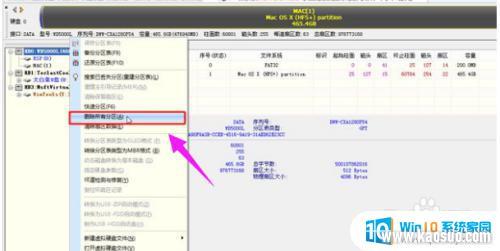
5.弹出提示框,点击是,确认删除分区。
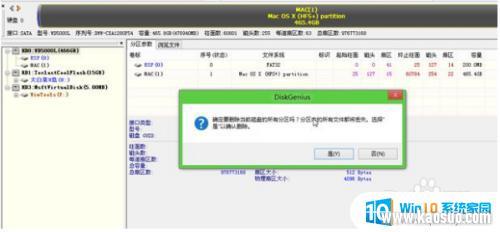
6.点击保存更改,然后右键硬盘选择快速分区。
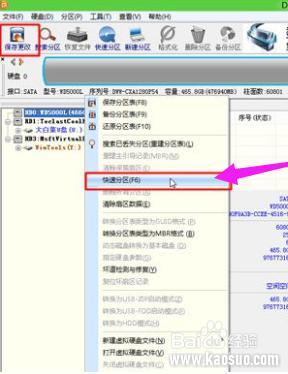
7.设置分区的数目,比如2个分区,然后设置分区的空间大小,点击确定。

8.双击PE一键装机,映像路径选择win7 iso,点击下拉框自动加载win7.gho,选择安装位置。比如C盘,不一定显示C盘,可以根据卷标系统选择,确定。

9.弹出对话框,勾选“引导修复”,点击是 。

10.在这个界面,执行win7系统恢复到C盘操作。

11.完成解压后,电脑会自动重启,此时拔出U盘,开始安装win7系统和激活过程。

12.安装完成后启动进入win7系统。

以上是如何在苹果笔记本上安装Windows 7系统的全部内容,如果您有任何疑问,请按照本文提供的步骤进行操作,希望这篇文章能够帮助到您。
- 1steam更新后游戏就需要重新安装_Steam如何重装但不删除已安装游戏
- 2压缩文件如何解压到桌面_解压文件安装到桌面教程
- 3怎么在电视上安装浏览器_如何在智能电视上使用浏览器浏览网页
- 4方正仿宋gbk字体怎么安装_方正仿宋GBK字体安装方法
- 5oppo手机怎么安装2个微信_OPPO手机双微信的操作步骤
- 6win10镜像mac版_Macbook Pro如何引导安装Windows10 ISO镜像系统
- 7cad安装需要internet连接来安装windows组件_windows组件安装需要Internet连接
- 8win11安装steam致命错误_Win11 steam致命错误修复方法
- 9重装系统usb接口就能用了吗_电脑重装系统后USB接口不可用怎么办
- 10这台电脑已安装了更高版本的itunes_如何解决iTunes提示这台电脑已安装了更高版本的错误
















