把桌面保存到d盘_win10系统电脑如何将桌面文件保存到D盘
发布时间:2024-01-21
来源:绿色资源网
在使用windows 10系统的电脑中,我们经常会将桌面上的文件保存到默认的C盘,但有时候C盘的空间可能会有限,这就需要我们将桌面文件保存到其他盘符,比如D盘,如何在Win10系统电脑上将桌面文件保存到D盘呢?下面我们将详细介绍这个操作步骤。无论是为了释放C盘空间还是为了更好地组织桌面文件,这个方法都将帮助我们更高效地管理电脑上的文件。
方法如下:
1.打开电脑进入系统后,双击【此电脑】进入。
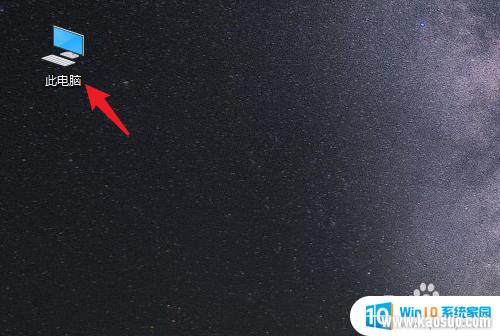
2.进入后,右键点击【桌面】。选择【属性】的选项。
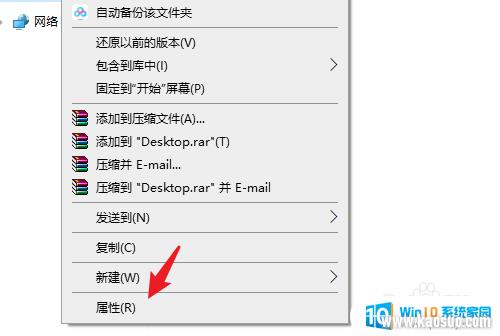
3.点击后,选择上方的【位置】选项。
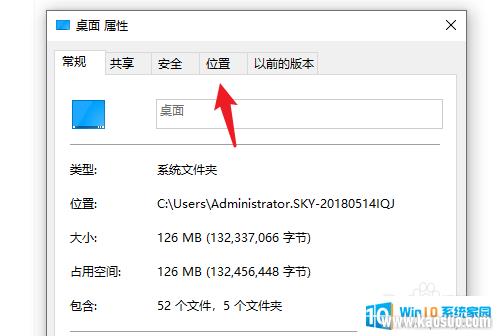
4.进入后,点击下方的【移动】选项。
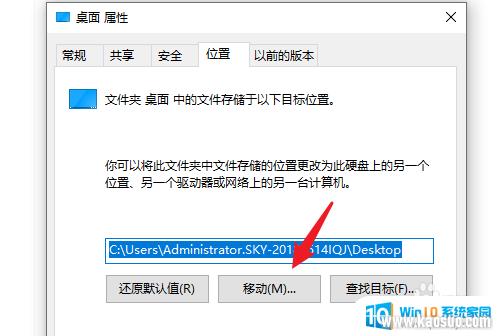
5.点击后,选择D盘的盘符。并新建一个文件夹,点击【选择文件夹】。
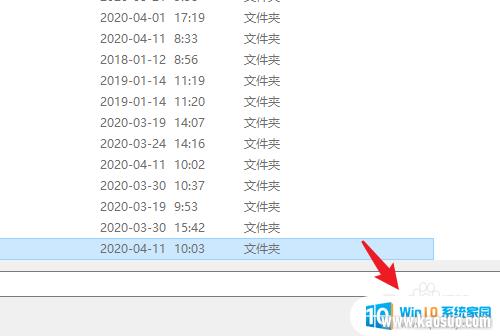
6.点击后,选择下方的【应用】选项。
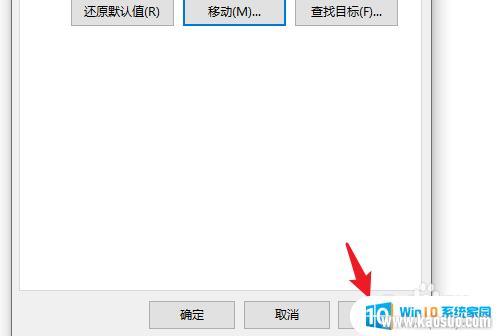
7.在弹出的提示内,点击【是】。即可将桌面文件保存到D盘。
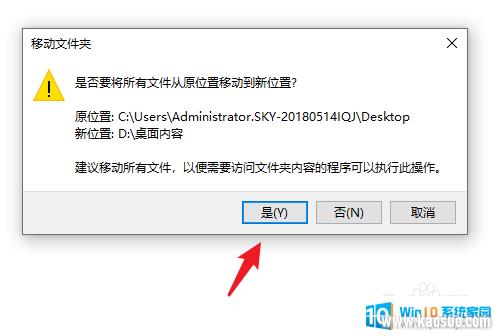
以上就是将桌面保存到D盘的全部内容,如果您遇到此问题,请按照以上步骤解决,希望对大家有所帮助。

















