发布时间:2024-01-21
来源:绿色资源网
pe安装esd文件,在计算机领域中,PE系统是一种常用的操作系统,它具有轻巧、快速启动等特点,因此备受用户喜爱,而在安装PE系统时,ESD文件的使用也变得越来越普遍。ESD文件是一种压缩格式的映像文件,可以用于安装、还原或升级操作系统。PE系统如何安装ESD文件呢?本文将为大家详细介绍PE系统安装ESD文件的步骤和注意事项。无论您是初次接触PE系统,还是想更深入了解ESD文件的应用,本文都将为您提供有益的指导和帮助。
PE系统安装ESD文件方法
一、制作U盘启动
注意:制作期间,U盘会被格式化,因此U盘中的重要文件请注意备份。如果需要安装系统的是C盘,重要文件请勿放在C盘和桌面上。
1、首先下载装机大师,关闭所有的杀毒软件。然后运行装机大师软件,进入工具后,在最上方选择U盘启动,进入U盘启动盘制作界面。
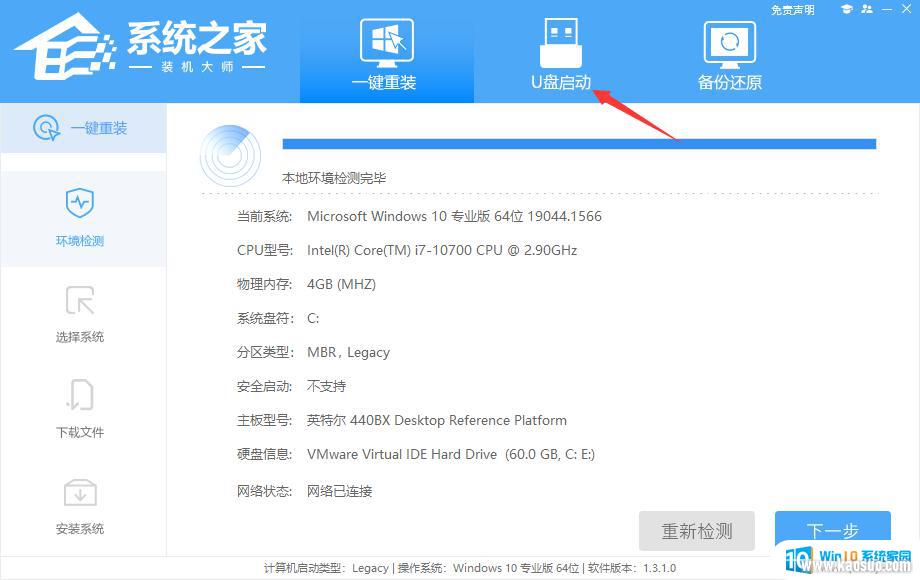
2、保留默认格式和分区格式,无需手动更改。点击开始制作。
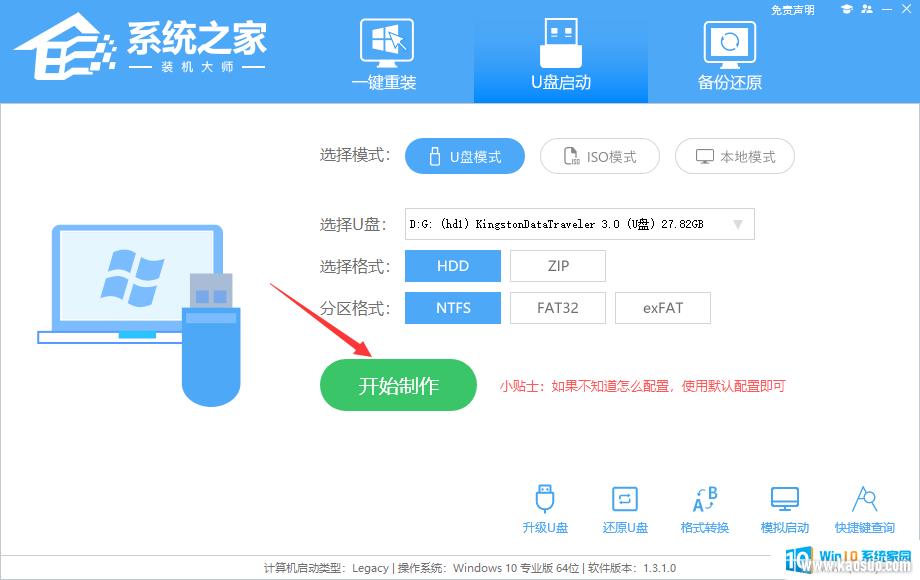
3、工具会自动提示是否开始制作。注意:制作工具将会清理U盘中所有的数据且不可恢复,请提前存储U盘中重要数据文件。
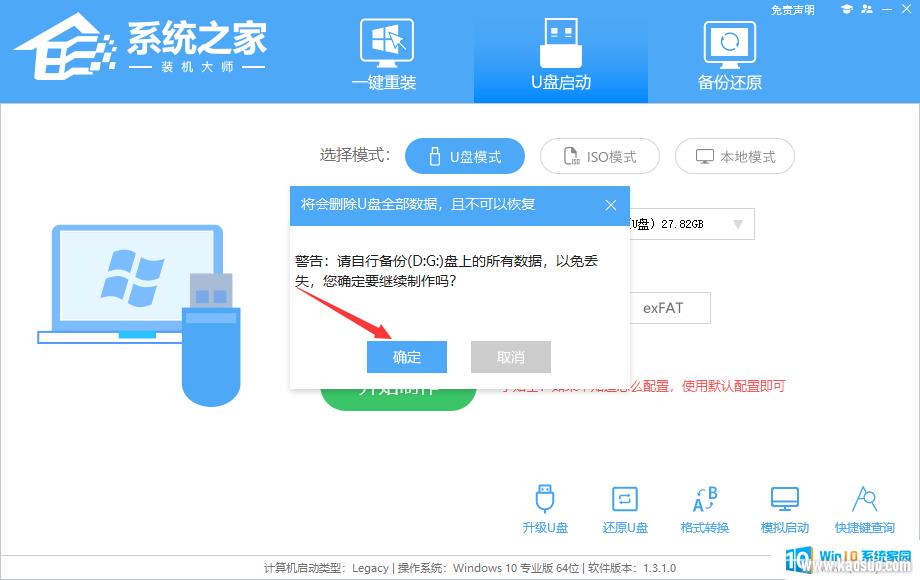
4、等待U盘制作完毕。
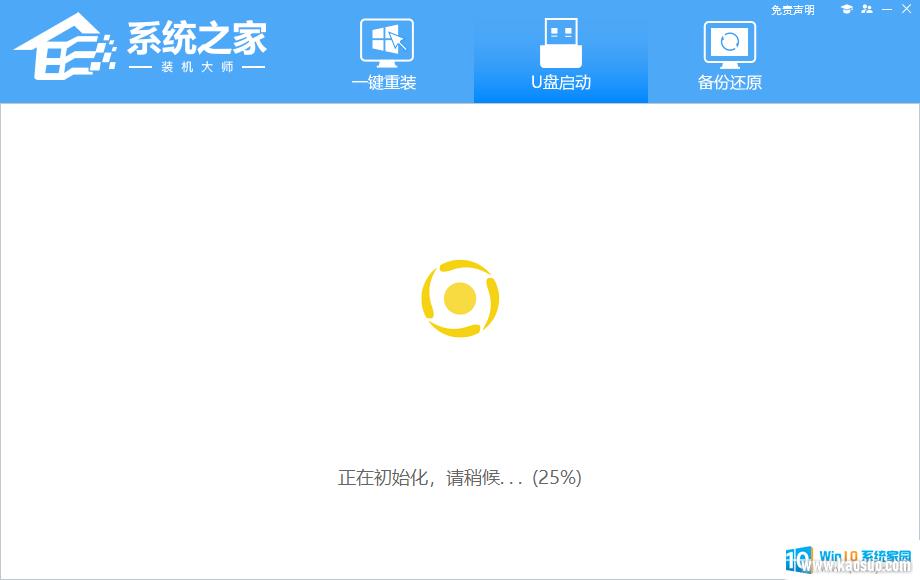
5、U盘制作完毕后,工具会进行提示,并且显示当前电脑的开机U盘启动快捷键。
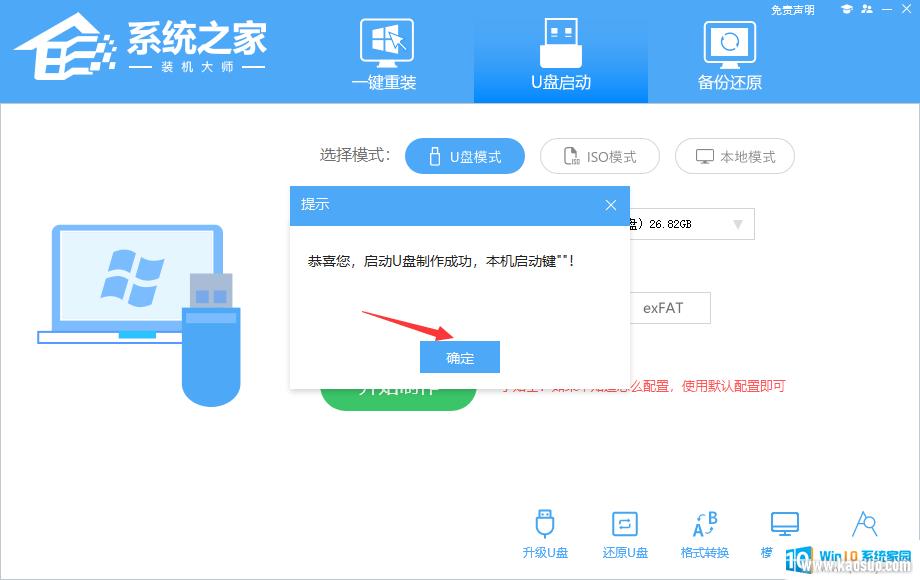
6、制作完毕后,需要测试当前U盘启动盘是否制作完成。需要点击右下方 模拟启动-BIOS启动,查看当前U盘启动盘是否制作成功。
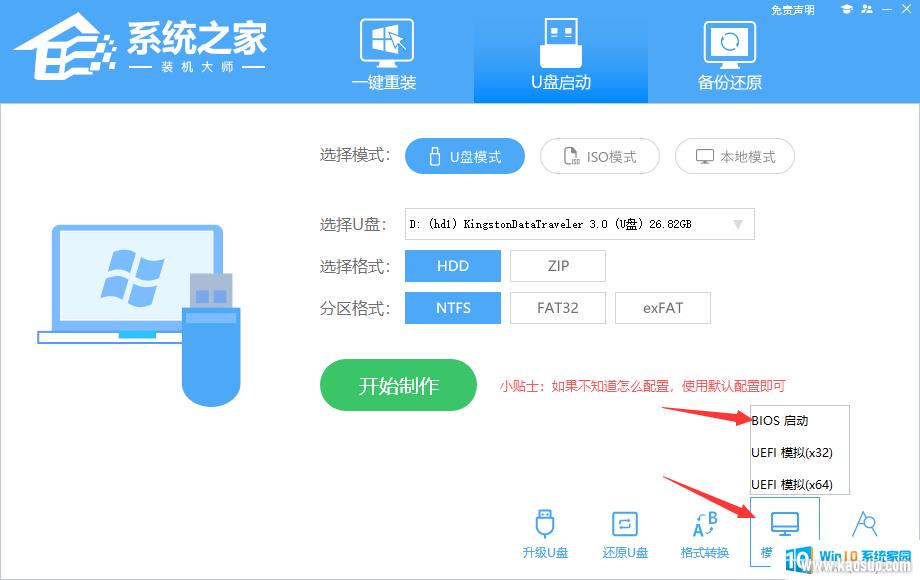
7、稍等片刻,成功显示此界面则为成功。
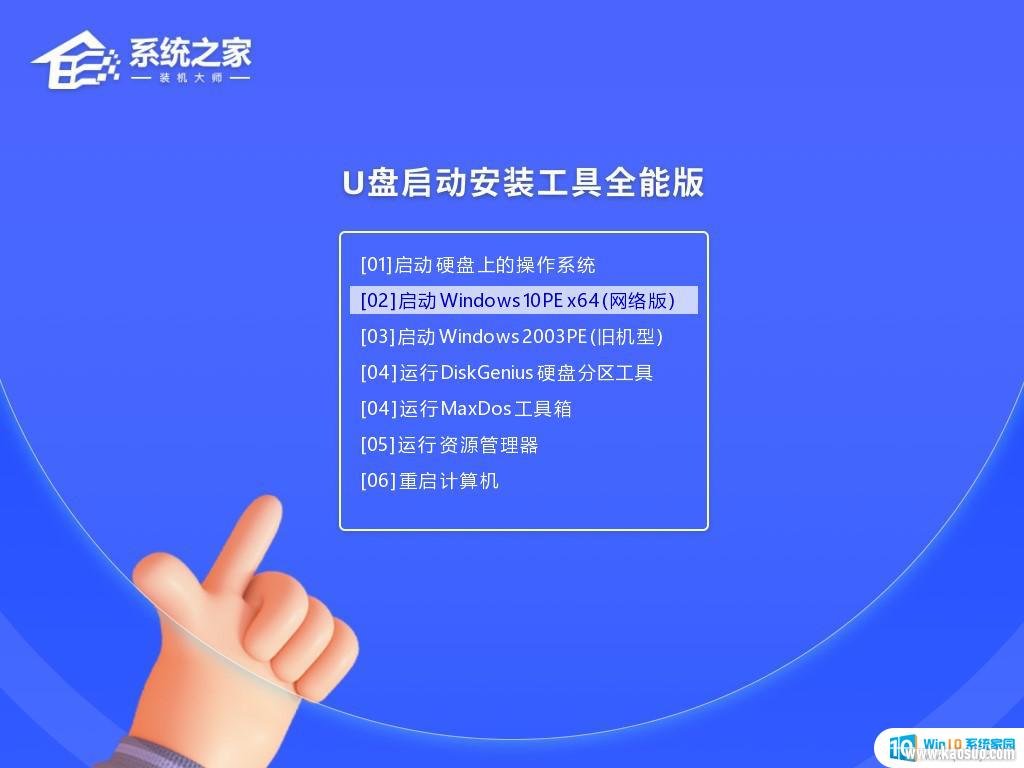
8、然后关闭软件,用户需要将下载好的esd文件移动到U盘中即可。
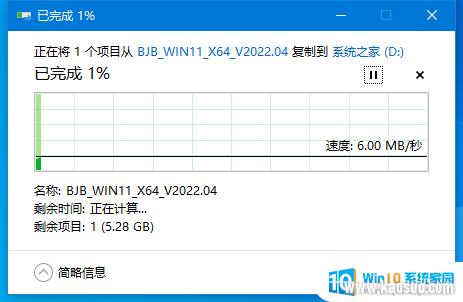
U盘启动盘安装esd文件
1、查找自己电脑主板的U盘启动盘快捷键。
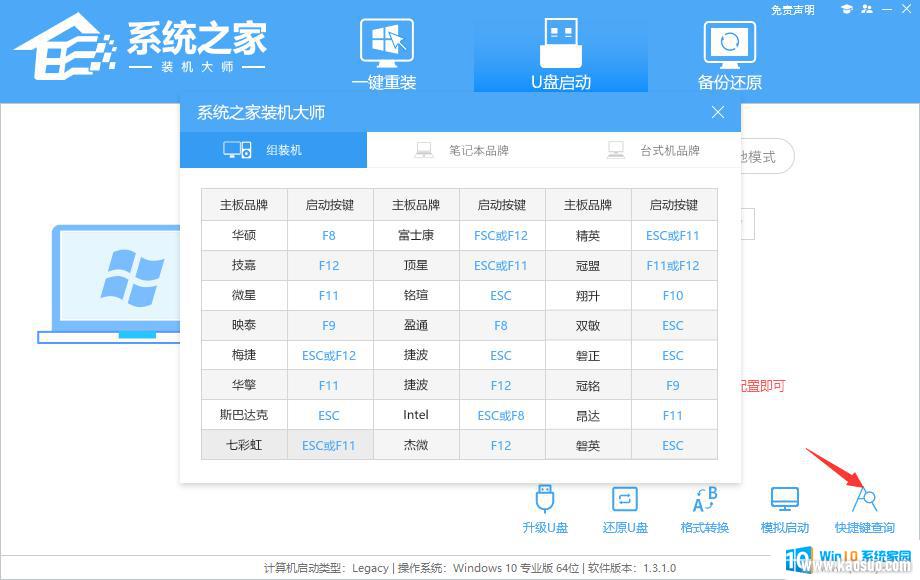
2、U盘插入电脑,重启电脑按快捷键选择U盘为第一启动项。进入后,键盘↑↓键选择第二个【02】启动windows10PEx64(网络版)。然后回车。
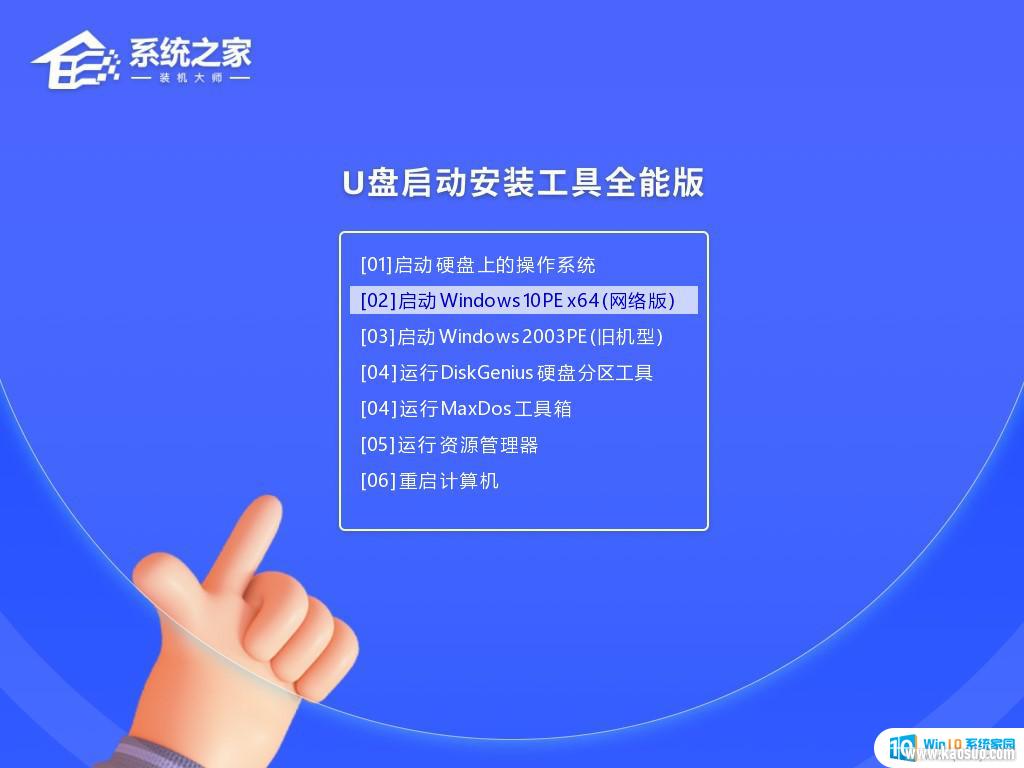
3、进入PE界面后,点击桌面的一键重装系统。
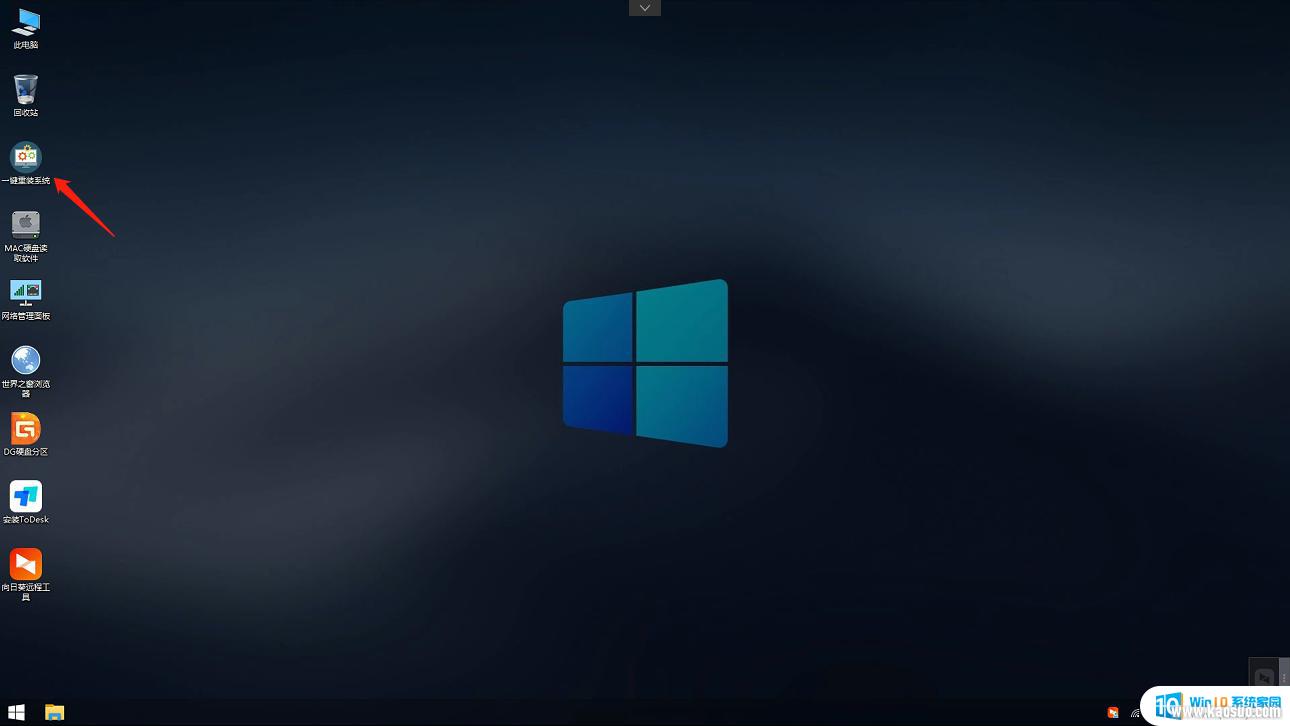
4、打开工具后,点击浏览选择U盘中的下载好的系统ESD文件。选择后,再选择系统安装的分区,一般为C区,如若软件识别错误,需用户自行选择。
5、选择完毕后点击下一步。
6、此页面直接点击安装即可。
7、系统正在安装,请等候。
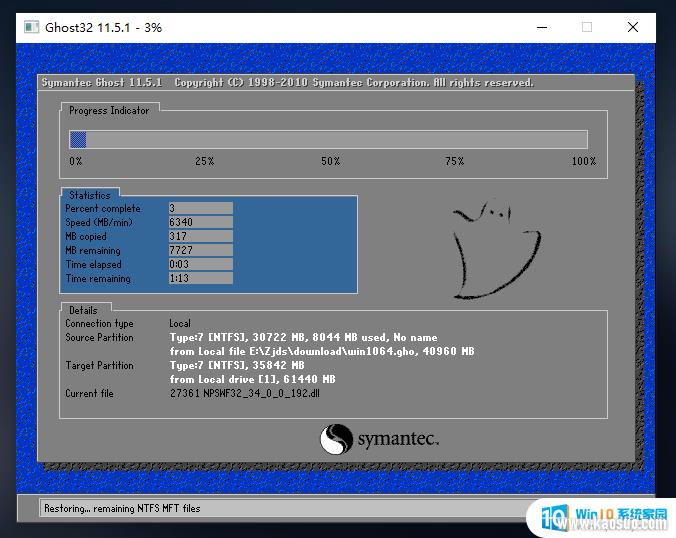
8、系统安装完毕后,软件会自动提示需要重启。并且拔出U盘,请用户拔出U盘再重启电脑。
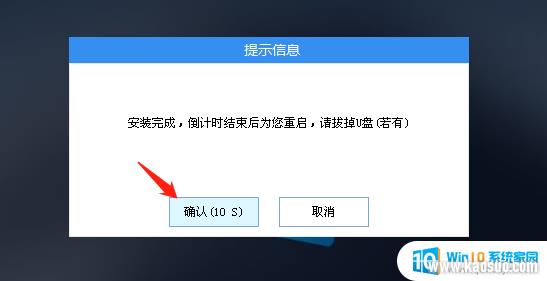
9、重启后,系统将自动进入系统安装界面,到此,装机就成功了!
以上就是pe安装esd文件的全部内容,如果还有不清楚的用户可以参考以上小编的步骤进行操作,希望对大家有所帮助。
- 1steam更新后游戏就需要重新安装_Steam如何重装但不删除已安装游戏
- 2压缩文件如何解压到桌面_解压文件安装到桌面教程
- 3怎么在电视上安装浏览器_如何在智能电视上使用浏览器浏览网页
- 4方正仿宋gbk字体怎么安装_方正仿宋GBK字体安装方法
- 5oppo手机怎么安装2个微信_OPPO手机双微信的操作步骤
- 6win10镜像mac版_Macbook Pro如何引导安装Windows10 ISO镜像系统
- 7cad安装需要internet连接来安装windows组件_windows组件安装需要Internet连接
- 8win11安装steam致命错误_Win11 steam致命错误修复方法
- 9重装系统usb接口就能用了吗_电脑重装系统后USB接口不可用怎么办
- 10这台电脑已安装了更高版本的itunes_如何解决iTunes提示这台电脑已安装了更高版本的错误
















