电脑自带录屏怎么调画质_Windows10录屏工具清晰度设置方法详解
发布时间:2024-01-21
来源:绿色资源网
在如今数字化的时代,电脑录屏已经成为我们日常生活中必不可少的一项技能,有时候我们会发现,在使用windows10自带的录屏工具时,画质并不理想。如何调整Windows10录屏工具的清晰度呢?本文将为您详细介绍Windows10录屏工具清晰度的设置方法,让您的录屏体验更加流畅和清晰。无论是教学、演讲还是游戏录制,都能够得到更加满意的效果。接下来让我们一起来探索这一问题的解决方法。
win10自带录屏工具清晰度设置教程:
1、点击开始打开“设置”。
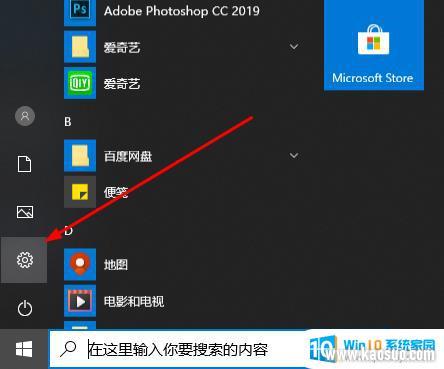
2、点击“游戏”。
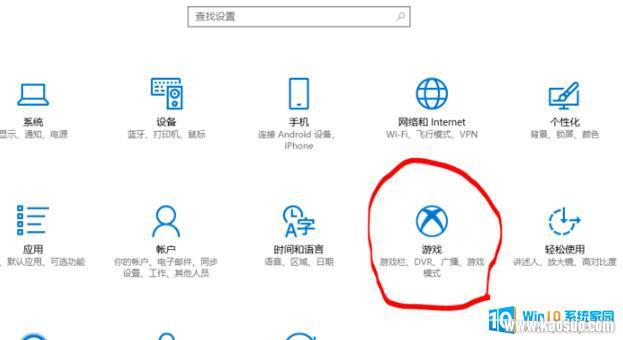
3、进入游戏设置界面。
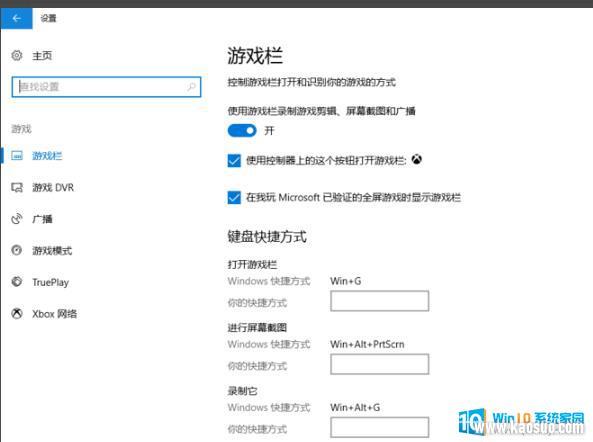
4、点击左侧“游戏 DVR”。
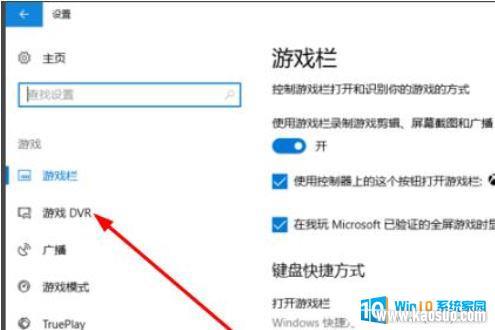
5、在录制的视屏下方进行“视屏帧速率”和“视屏质量”设置即可。
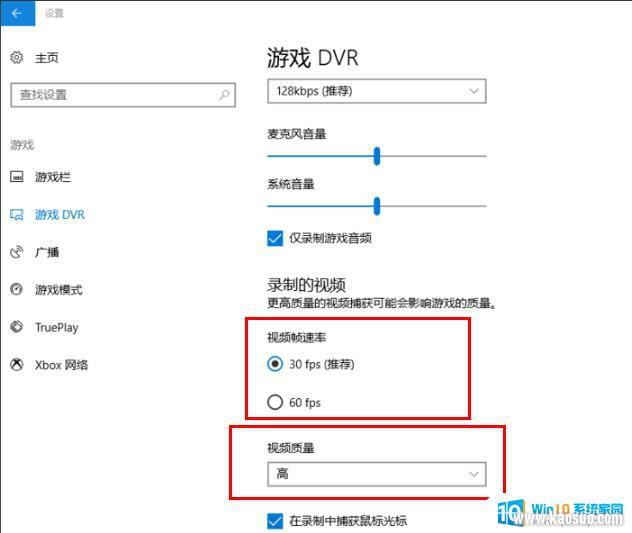
以上就是电脑自带录屏如何调节画质的全部内容,如果你遇到了相同的问题,你可以按照本文中介绍的步骤来修复,希望这对你有所帮助。
















