mfp136w打印机如何连接wifi_Hp Laser MFP 136w无线网络连接配置指南
发布时间:2024-01-21
来源:绿色资源网
Hp Laser MFP 136w是一款功能强大的打印机,具备无线网络连接功能,为用户提供了更加便捷的打印体验,在现代科技的推动下,无线网络已经成为我们生活中不可或缺的一部分,而MFP 136w的无线网络连接配置指南则为用户搭建了一个轻松畅快的打印环境。通过简单的设置步骤,用户可以将打印机连接到家庭或办公室的无线网络中,实现随时随地的打印需求。无需繁琐的布线,只需连接到无线网络,MFP 136w就能够完成高效的打印任务。
具体方法:
1.到惠普的官网,https://www8.hp.com/cn/zh/home.html,进行驱动软件下载
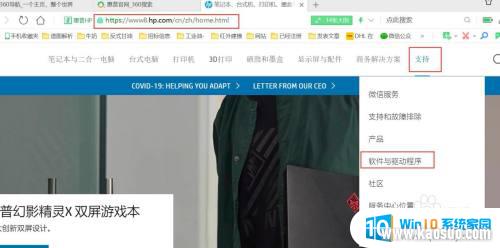
2.选择“打印机”,然后输入打印机型号
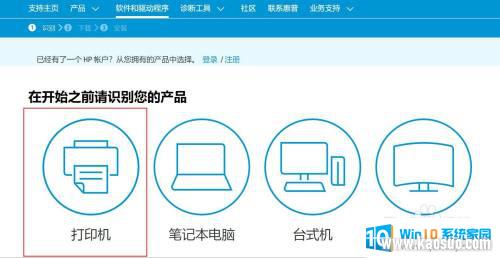
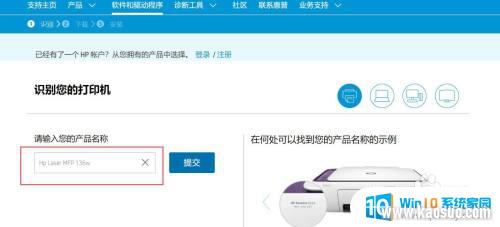
3.选择固件,下载
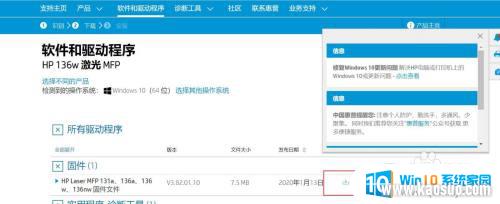
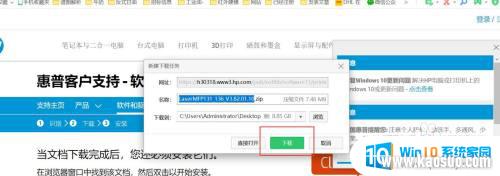
4.双击打开下载的软件 → 然后勾选“我已阅......”
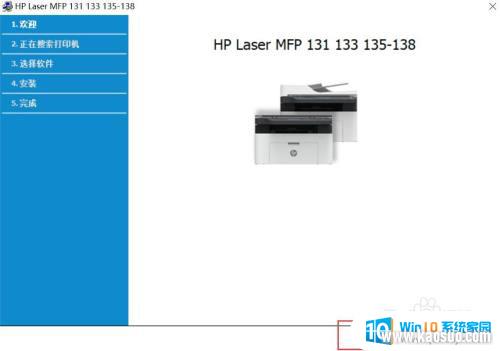
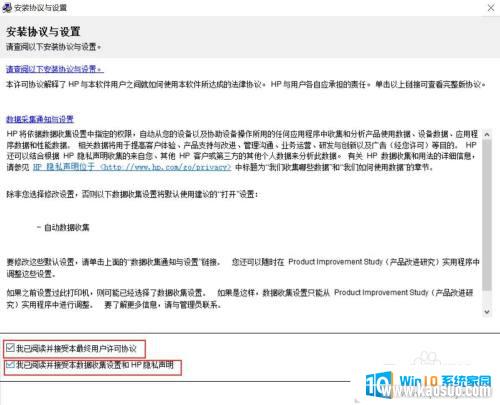
5.选择"无线网络连接" → 点击"否,我的打印机已连接到网络"(请确保打印机的WiFi已打开)
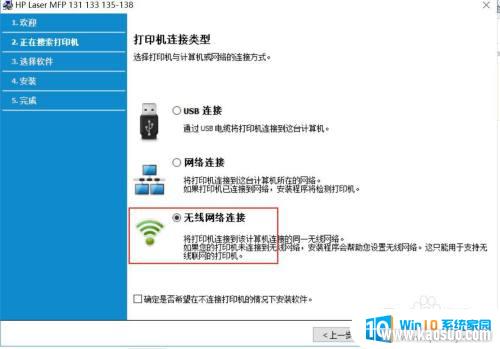
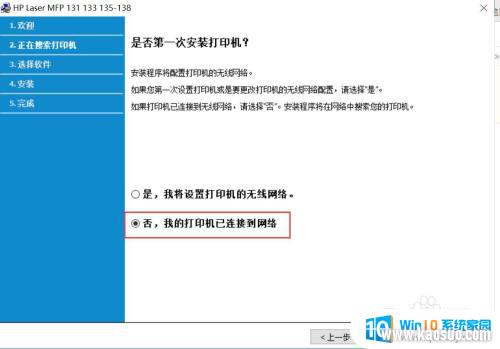

6.搜索出打印机,选择,然后“下一步”→ “选择需要安装的软件”
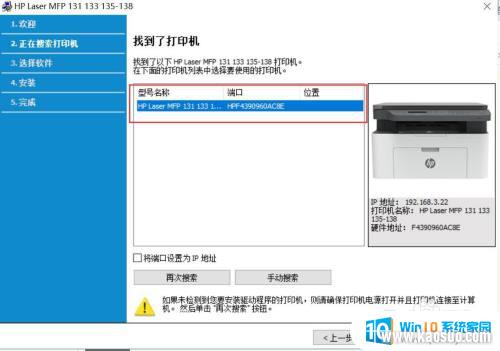
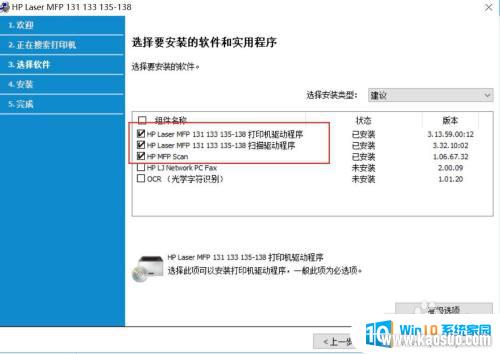
7.耐心等待安装完成,可以打印测试页,即完成整个安装过程!
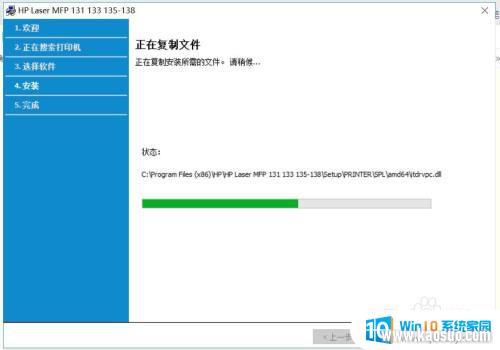
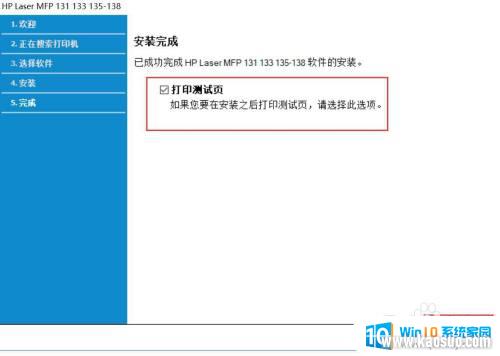
以上是有关mfp136w打印机如何连接wifi的全部内容,如果还有用户有疑问,可以参考小编的步骤进行操作,希望对大家有所帮助。
分类列表
换一批
手游推荐
手游排行榜
推荐文章
- 1wps怎么添加仿宋_gb2312字体_WPS怎么设置仿宋字体
- 2电脑登陆微信闪退怎么回事_电脑微信登陆老是闪退的解决方法
- 3ppt每张幻灯片自动放映10秒_如何将幻灯片的自动放映时间设置为10秒
- 4ps4怎么同时连两个手柄_第二个手柄添加教程PS4
- 5电脑只有插电才能开机是什么情况_笔记本电脑无法开机插电源怎么解决
- 6台式机开机键怎么插线_主板上的开机键接口怎样连接台式电脑开机键线
- 7光盘怎么删除文件_光盘里的文件如何删除
- 8笔记本开机no bootable_笔记本开机出现no bootable device怎么办
- 9steam怎么一开机就自动登录_Steam如何设置开机启动
- 10光猫自带wifi无法上网_光猫一切正常但无法上网的解决方法

















