笔记本关闭usb关机供电_win10如何设置USB供电
发布时间:2024-01-21
来源:绿色资源网
在现代社会中笔记本电脑已经成为人们生活中不可或缺的工具之一,在使用笔记本电脑的过程中,我们常常会遇到一些问题和困扰。比如当我们关闭笔记本电脑后,是否还会继续供电给USB设备呢?在Win10系统中,如何设置USB供电?这是许多人所关心的问题。USB供电的设置不仅涉及到电源管理,还关系到设备的充电和数据传输等方面。了解和掌握Win10系统中USB供电的设置方法,对于提升我们的使用体验和解决问题都具有重要意义。接下来让我们一起来探索一下Win10系统中如何设置USB供电的方法吧。
具体步骤:
1.在电脑出厂的时候,默认启用快速启动功能,这样导致了电脑关机之后,USB主板等还是处于供电状态,这样有助于加速开机效果。要关闭USB供电,只需要将功能关闭即可。
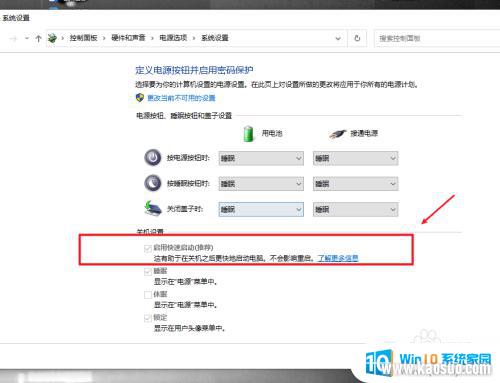
2.在电脑上打开系统设置,进入系统选项。
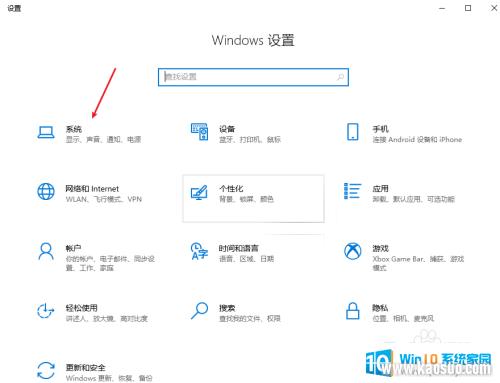
3.在电源和睡眠项目栏中,打开其他电源设置选项。
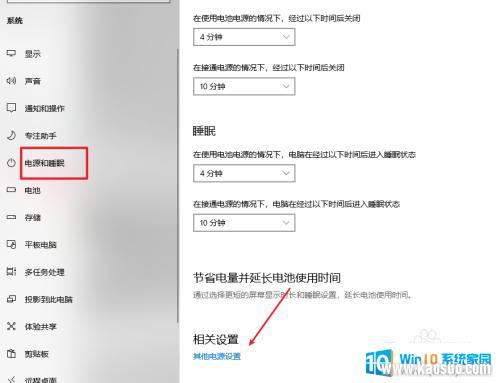
4.选择并打开电源按钮的功能选项。
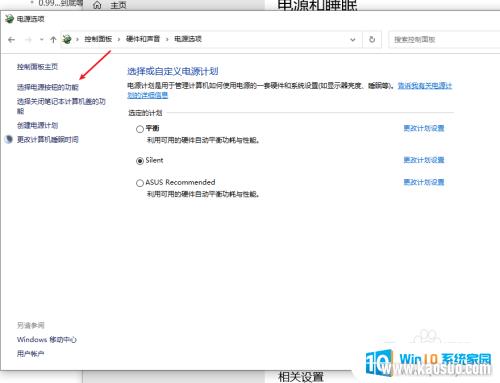
5.点击更改当前不可用的设置选项。
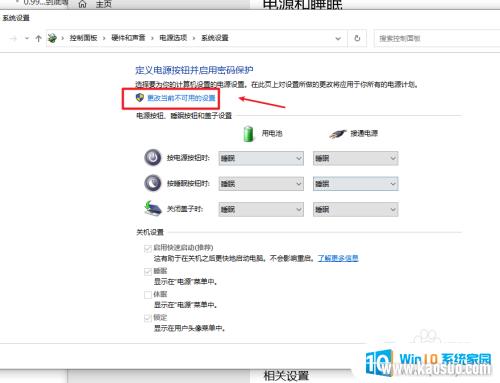
6.将启用快速启动功能关闭即可,这样我们关机之后。USB就会断电,但电脑开机会有延迟,当然想要关机USB供电,只需要开启这个功能即可
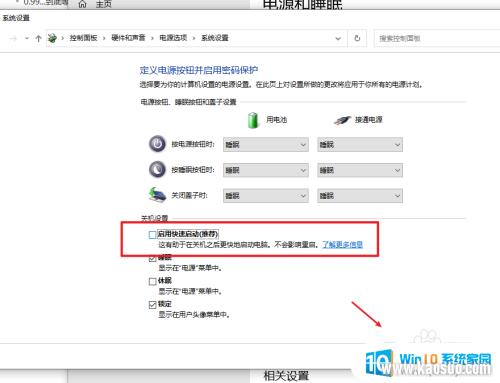
以上是关于笔记本关闭USB关机供电的全部内容,如有不清楚的用户可以按照本文的方法进行操作,希望能对大家有所帮助。
















